Python - Lập trình GUI: Hướng dẫn đầu tiên cho việc tạo giao diện người dùng đồ họa
Xin chào, người lập trình nhân vật! Bạn đã sẵn sàng bắt đầu hành trình phiêu lưu vào thế giới lập trình GUI với Python chưa? Như là giáo viên máy tính hàng xóm thân thiện của bạn, tôi sẽ hướng dẫn bạn qua vùng đất kỳ diệu của việc tạo giao diện người dùng đồ họa bằng Python. Đừng lo nếu bạn chưa bao giờ viết một dòng mã code - chúng ta sẽ bắt đầu từ những khái niệm cơ bản nhất và làm việc lên từ đó. Vậy, hãy lấy ly cà phê yêu thích của bạn, thoải mái ngồi xuống và cùng nhau bắt đầu!
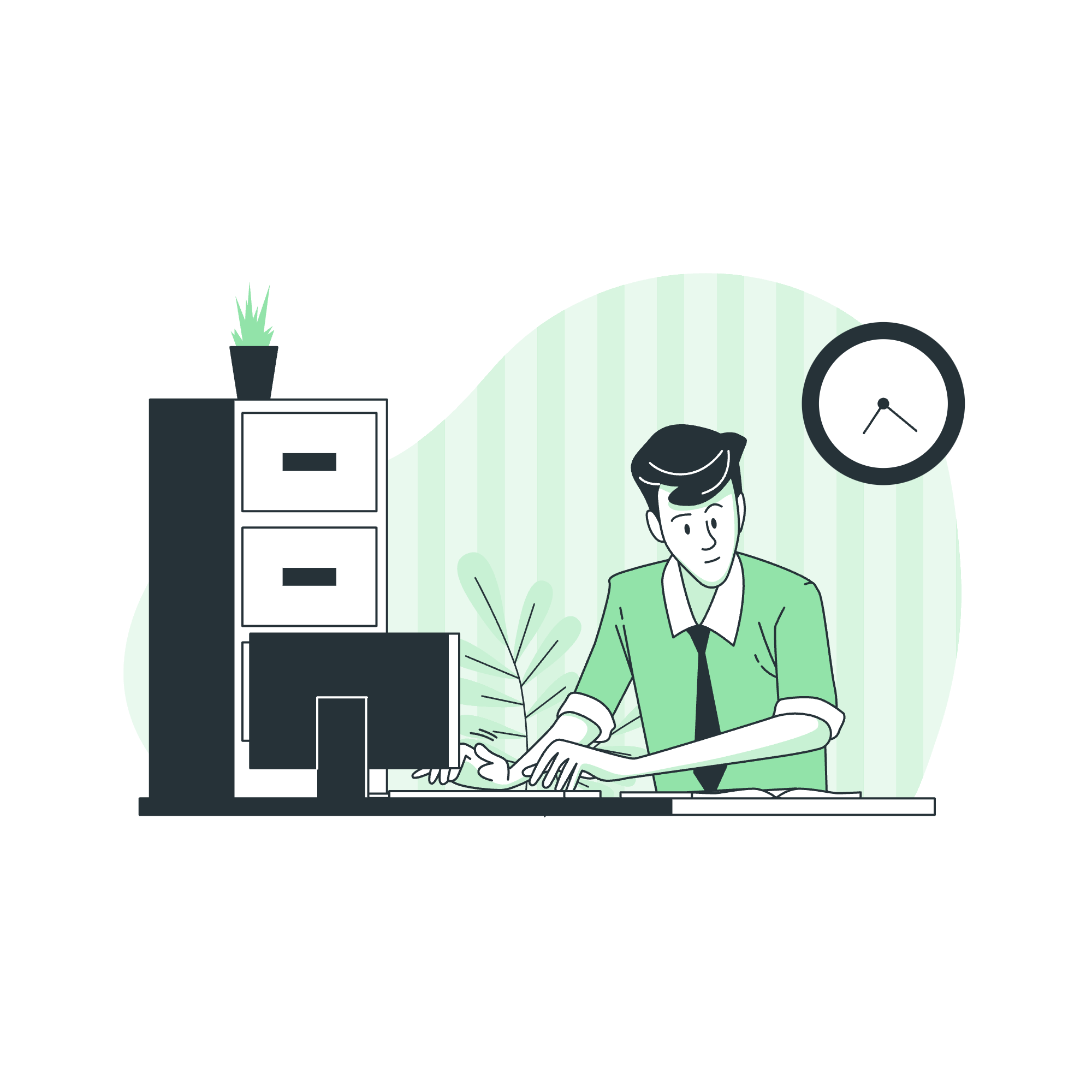
Lập trình Tkinter: Cổng ra của bạn vào việc tạo GUI
Tkinter là gì?
Tkinter như một chiếc cúp sắt Thụy Sỹ của lập trình GUI với Python. Đó là một mô-đun tích hợp sẵn có với Python, làm cho việc bắt đầu trở nên rất dễ dàng. Hãy suy nghĩ về Tkinter như là hộp công cụ đáng tin cậy của bạn để xây dựng cửa sổ, nút, hộp văn bản và các yếu tố tương tác khác trong các chương trình của bạn.
Chương trình Tkinter đầu tiên của bạn
Hãy bắt đầu với một ví dụ đơn giản để làm quen:
import tkinter as tk
root = tk.Tk()
root.title("GUI đầu tiên của tôi")
label = tk.Label(root, text="Xin chào, Tkinter!")
label.pack()
root.mainloop()Hãy phân tích một chút:
- Chúng ta nhập mô-đun tkinter và đặt biệt danh 'tk' để tiện lợi.
-
tk.Tk()tạo cửa sổ chính của chúng ta. - Chúng ta đặt tiêu đề cửa sổ với
root.title(). - Chúng ta tạo một widget nhãn với một đoạn văn bản.
- Phương thức
pack()thêm nhãn của chúng ta vào cửa sổ. - Cuối cùng,
mainloop()bắt đầu vòng lặp sự kiện, giữ cho cửa sổ của chúng ta mở và phản hồi.
Chạy đoạn mã này và voilà! Bạn vừa tạo ứng dụng GUI đầu tiên của mình. Rất thú vị phải không?
Tkinter Widgets: Khối xây dựng của GUI của bạn
Widgets là các yếu tố đơn lẻ tạo thành GUI của bạn. Chúng như như các khối LEGO của thiết kế giao diện. Hãy khám phá một số widget phổ biến:
Nút (Buttons)
Nút có lẽ là widget bạn quen thuộc nhất. Dưới đây là cách tạo một nút:
import tkinter as tk
def button_click():
print("Nút đã được nhấp!")
root = tk.Tk()
button = tk.Button(root, text="Nhấp tôi!", command=button_click)
button.pack()
root.mainloop()Trong ví dụ này, chúng ta đã tạo một nút in ra thông báo khi được nhấp. Tham số command kết nối nút với hàm button_click.
Hộp nhập (Entry Widgets)
Hộp nhập cho phép người dùng nhập văn bản:
import tkinter as tk
root = tk.Tk()
entry = tk.Entry(root)
entry.pack()
root.mainloop()Điều này tạo một trường nhập văn bản đơn giản. Bạn có thể lấy văn bản với entry.get().
Thuộc tính tiêu chuẩn: Tùy chỉnh widget của bạn
Widgets có nhiều thuộc tính bạn có thể tùy chỉnh. Dưới đây là một số thuộc tính phổ biến:
| Thuộc tính | Mô tả | Ví dụ |
|---|---|---|
bg |
Màu nền | button = tk.Button(root, text="Nhấp", bg="xanh") |
fg |
Màu chữ (tiêu đề) | label = tk.Label(root, text="Xin chào", fg="đỏ") |
font |
Font và kích thước chữ | label = tk.Label(root, text="Lớn", font=("Arial", 20)) |
width |
Chiều rộng widget | entry = tk.Entry(root, width=30) |
height |
Chiều cao widget | text = tk.Text(root, height=5) |
Quản lý vị trí: Sắp xếp widget của bạn
Tkinter cung cấp ba quản lý vị trí chính để sắp xếp widget trong cửa sổ của bạn:
Pack
Chúng ta đã thấy pack() hoạt động. Đó là cách đơn giản nhất để thêm widget:
import tkinter as tk
root = tk.Tk()
label1 = tk.Label(root, text="Đầu tiên")
label2 = tk.Label(root, text="Thứ hai")
label1.pack()
label2.pack()
root.mainloop()Điều này xếp các widget theo chiều dọc.
Grid
Grid cho phép việc đặt chỗ cụ thể hơn:
import tkinter as tk
root = tk.Tk()
label1 = tk.Label(root, text="Tên:")
entry1 = tk.Entry(root)
label2 = tk.Label(root, text="Mật khẩu:")
entry2 = tk.Entry(root, show="*")
label1.grid(row=0, column=0)
entry1.grid(row=0, column=1)
label2.grid(row=1, column=0)
entry2.grid(row=1, column=1)
root.mainloop()Điều này tạo một biểu mẫu đăng nhập đơn giản với các nhãn và hộp nhập được căn chỉnh trong một lưới.
Place
Place giúp bạn kiểm soát hoàn toàn vị trí của widget:
import tkinter as tk
root = tk.Tk()
button = tk.Button(root, text="Nút ở giữa")
button.place(relx=0.5, rely=0.5, anchor="center")
root.mainloop()Điều này đặt một nút ở giữa cửa sổ.
SimpleDialog: Cửa sổ thảo luận nhanh và dễ dàng
SimpleDialog rất tốt cho việc tạo các cửa sổ bật lên nhanh:
from tkinter import simpledialog
result = simpledialog.askstring("Nhập", "Tên của bạn là gì?")
print(f"Xin chào, {result}!")Điều này tạo một hộp thoại yêu cầu tên của người dùng.
Mô-đun FileDialog: Làm việc với tệp
FileDialog giúp bạn tạo các hộp thoại mở và lưu tệp:
from tkinter import filedialog
file_path = filedialog.askopenfilename()
print(f"Bạn đã chọn: {file_path}")Điều này mở hộp thoại chọn tệp và in ra đường dẫn tệp đã chọn.
Mô-đun ttk: Widget có chủ đề
Mô-đun ttk cung cấp các widget có chủ đề trông hiện đại hơn:
from tkinter import ttk
root = tk.Tk()
button = ttk.Button(root, text="Nút có chủ đề")
button.pack()
root.mainloop()Widget Combobox
Combobox là sự kết hợp của một hộp nhập và danh sách thả xuống:
from tkinter import ttk
root = tk.Tk()
combo = ttk.Combobox(root, values=["Tùy chọn 1", "Tùy chọn 2", "Tùy chọn 3"])
combo.pack()
root.mainloop()Thanh tiến trình (Progressbar)
Thanh tiến trình rất tốt cho việc hiển thị tiến độ công việc:
from tkinter import ttk
root = tk.Tk()
progress = ttk.Progressbar(root, length=200, mode='determined')
progress.pack()
progress['value'] = 50 # Đặt tiến trình là 50%
root.mainloop()Sizegrip
Sizegrip cho phép người dùng thay đổi kích thước cửa sổ:
from tkinter import ttk
root = tk.Tk()
sizegrip = ttk.Sizegrip(root)
sizegrip.pack(side="right", anchor="se")
root.mainloop()Separator
Separator được sử dụng để phân cách các widget một cách trực quan:
from tkinter import ttk
root = tk.Tk()
label1 = tk.Label(root, text="Trên")
separator = ttk.Separator(root, orient='horizontal')
label2 = tk.Label(root, text="Dưới")
label1.pack()
separator.pack(fill='x')
label2.pack()
root.mainloop()Và đó là tất cả! Chúng ta đã bắt đầu với các khái niệm cơ bản của lập trình GUI với Python sử dụng Tkinter. Hãy nhớ, luyện tập sẽ làm bạn hoàn hảo, vì vậy đừng sợ thử nghiệm và tạo ra các GUI của riêng bạn. Ai biết? Dự án tiếp theo của bạn có thể là ứng dụng nổi bật mà mọi người đều đang nói về!
Chúc bạn mãi mãi lập trình, những nhà phép GUI tương lai! ?♂️??
Credits: Image by storyset
