Python - Программирование GUI: Руководство для начинающих по созданию графических пользовательских интерфейсов
Привет, стремящийся программист! Готовы начать захватывающее путешествие в мир программирования GUI на Python? Как ваш дружелюбный сосед-компьютерный учитель, я здесь, чтобы провести вас через увлекательный мир создания графических пользовательских интерфейсов с помощью Python. Не волнуйтесь, если вы никогда не писали ни одной строчки кода — мы начнем с самых основ и постепенно будем развиваться. Так что возьмите чашечку вашего любимого напитка, устройтесь комфортно и начнем!
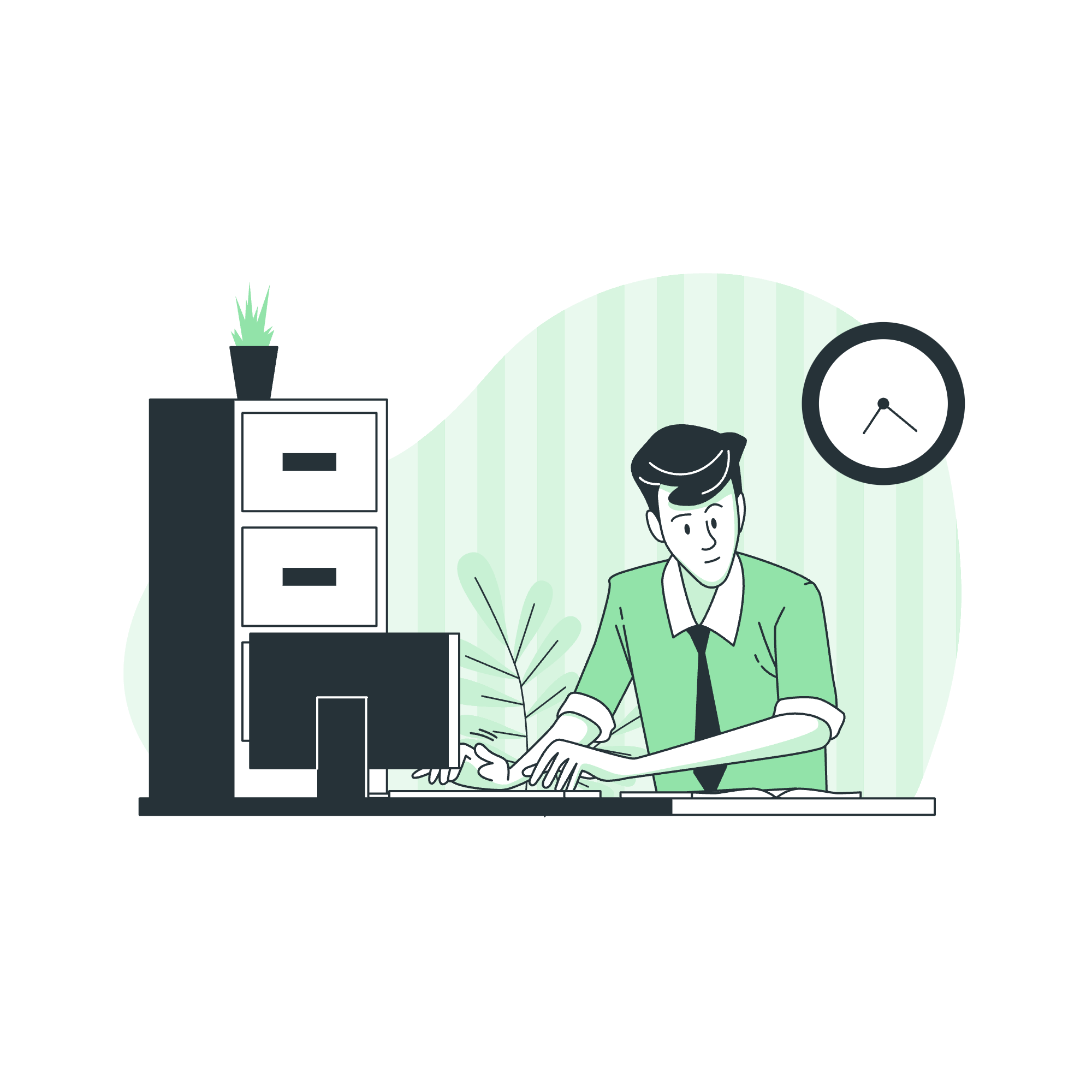
Программирование на Tkinter: Ваше введение в создание GUI
Что такое Tkinter?
Tkinter — это как швейцарский армейский нож программирования GUI на Python. Это встроенный модуль, который приходит с предустановленным Python, что делает его очень легко использовать. Представьте Tkinter как ваш надежный инструментарий для создания окон, кнопок, текстовых полей и всех sorts of интерактивных элементов в ваших программах.
Ваша первая программа на Tkinter
Начнем с простого примера, чтобы погрузиться:
import tkinter as tk
root = tk.Tk()
root.title("Мой первый GUI")
label = tk.Label(root, text="Привет, Tkinter!")
label.pack()
root.mainloop()Разберем это:
- Мы импортируем модуль tkinter и даём ему псевдоним 'tk' для удобства.
-
tk.Tk()создает наше основное окно. - Мы устанавливаем заголовок окна с помощью
root.title(). - Мы создаем виджет метки с некоторым текстом.
- Метод
pack()добавляет нашу метку в окно. - Наконец,
mainloop()запускает цикл событий, который держит наше окно открытым и реагирующим.
Запустите этот код, и вуаля! Вы только что создали своё первое приложение с GUI. Здорово, правда?
Tkinter Виджеты: Строительные блоки вашего GUI
Виджеты — это отдельные элементы, из которых состоит ваш GUI. Они похожи на LEGO-кирпичи дизайна интерфейса. Рассмотрим некоторые общие виджеты:
Кнопки
Кнопки, вероятно, самые известные виджеты. Вот как создать одну:
import tkinter as tk
def button_click():
print("Кнопка нажата!")
root = tk.Tk()
button = tk.Button(root, text="Нажми меня!", command=button_click)
button.pack()
root.mainloop()В этом примере мы создали кнопку, которая выводит сообщение при нажатии. Параметр command связывает кнопку с функцией button_click.
Виджеты ввода
Виджеты ввода позволяют пользователям вводить текст:
import tkinter as tk
root = tk.Tk()
entry = tk.Entry(root)
entry.pack()
root.mainloop()Это создает простое текстовое поле ввода. Вы можете получить текст с помощью entry.get().
Стандартные атрибуты: Настройка ваших виджетов
Виджеты имеют различные атрибуты, которые вы можете настроить. Вот некоторые из них:
| Атрибут | Описание | Пример |
|---|---|---|
bg |
Цвет фона | button = tk.Button(root, text="Нажми", bg="blue") |
fg |
Цвет текста | label = tk.Label(root, text="Привет", fg="red") |
font |
Шрифт и размер текста | label = tk.Label(root, text="Большой", font=("Arial", 20)) |
width |
Ширина виджета | entry = tk.Entry(root, width=30) |
height |
Высота виджета | text = tk.Text(root, height=5) |
Управление геометрией: Размещение ваших виджетов
Tkinter предлагает три основных менеджера геометрии для расположения виджетов в вашем окне:
Pack
Мы уже видели pack() в действии. Это самый простой способ добавить виджеты:
import tkinter as tk
root = tk.Tk()
label1 = tk.Label(root, text="Первый")
label2 = tk.Label(root, text="Второй")
label1.pack()
label2.pack()
root.mainloop()Это ставит виджеты вертикально.
Grid
Grid позволяет более точное расположение:
import tkinter as tk
root = tk.Tk()
label1 = tk.Label(root, text="Имя:")
entry1 = tk.Entry(root)
label2 = tk.Label(root, text="Пароль:")
entry2 = tk.Entry(root, show="*")
label1.grid(row=0, column=0)
entry1.grid(row=0, column=1)
label2.grid(row=1, column=0)
entry2.grid(row=1, column=1)
root.mainloop()Это создает простую форму входа с метками и полями ввода, выровненными в сетке.
Place
Place дает вам абсолютный контроль над позиционированием виджетов:
import tkinter as tk
root = tk.Tk()
button = tk.Button(root, text="Центрированная кнопка")
button.place(relx=0.5, rely=0.5, anchor="center")
root.mainloop()Это размещает кнопку в центре окна.
SimpleDialog: Быстрые и легкие диалоги
SimpleDialog отлично подходит для создания быстрых всплывающих окон:
from tkinter import simpledialog
result = simpledialog.askstring("Ввод", "Как ваше имя?")
print(f"Привет, {result}!")Это создает диалоговое окно, запрашивающее имя пользователя.
Модуль FileDialog: Работа с файлами
FileDialog помогает вам создавать диалоги открытия и сохранения файлов:
from tkinter import filedialog
file_path = filedialog.askopenfilename()
print(f"Вы выбрали: {file_path}")Это открывает диалог выбора файла и выводит выбранный путь файла.
Модуль ttk: Тематические виджеты
Модуль ttk предлагает тематические виджеты, которые выглядят более современно:
from tkinter import ttk
root = tk.Tk()
button = ttk.Button(root, text="Тематическая кнопка")
button.pack()
root.mainloop()Виджет Combobox
Combobox — это комбинация ввода и выпадающего списка:
from tkinter import ttk
root = tk.Tk()
combo = ttk.Combobox(root, values=["Опция 1", "Опция 2", "Опция 3"])
combo.pack()
root.mainloop()Прогрессбар
Прогрессбар отлично подходит для отображения прогресса задач:
from tkinter import ttk
root = tk.Tk()
progress = ttk.Progressbar(root, length=200, mode='determinate')
progress.pack()
progress['value'] = 50 # Установить прогресс на 50%
root.mainloop()Sizegrip
Sizegrip позволяет пользователям изменять размер окон:
from tkinter import ttk
root = tk.Tk()
sizegrip = ttk.Sizegrip(root)
sizegrip.pack(side="right", anchor="se")
root.mainloop()Разделитель
Разделитель используется для визуального разделения виджетов:
from tkinter import ttk
root = tk.Tk()
label1 = tk.Label(root, text="Выше")
separator = ttk.Separator(root, orient='horizontal')
label2 = tk.Label(root, text="Ниже")
label1.pack()
separator.pack(fill='x')
label2.pack()
root.mainloop()Итак, это всё! Мы покрыли основы программирования GUI на Python с использованием Tkinter. Помните, что практика совершенствует мастера, так что не бойтесь экспериментировать и создавать свои собственные GUI. Кто знает? Ваш следующий проект может стать следующим большим приложением, о котором все говорят!
Счастливого кодирования, будущие маги GUI! ?♂️??
Credits: Image by storyset
