Python - GUI Programming: A Beginner's Guide to Creating Graphical User Interfaces
Hello there, aspiring programmer! Are you ready to embark on an exciting journey into the world of Python GUI programming? As your friendly neighborhood computer teacher, I'm here to guide you through the fascinating realm of creating graphical user interfaces using Python. Don't worry if you've never written a line of code before – we'll start from the very basics and work our way up. So, grab a cup of your favorite beverage, get comfortable, and let's dive in!
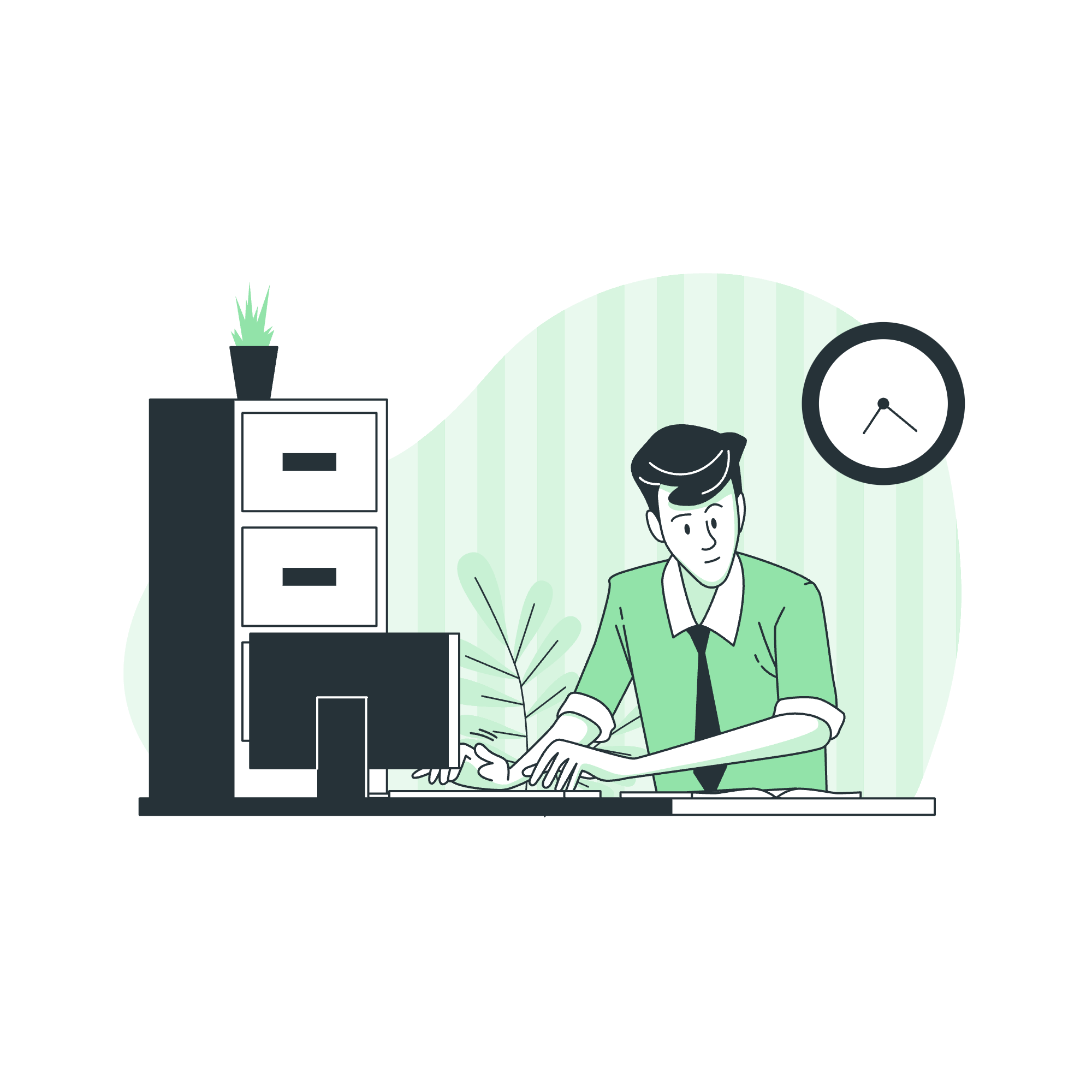
Tkinter Programming: Your Gateway to GUI Creation
What is Tkinter?
Tkinter is like the Swiss Army knife of Python GUI programming. It's a built-in module that comes pre-installed with Python, making it super easy to get started. Think of Tkinter as your trusty toolbox for building windows, buttons, text boxes, and all sorts of interactive elements in your programs.
Your First Tkinter Program
Let's start with a simple example to get our feet wet:
import tkinter as tk
root = tk.Tk()
root.title("My First GUI")
label = tk.Label(root, text="Hello, Tkinter!")
label.pack()
root.mainloop()Let's break this down:
- We import the tkinter module and give it the alias 'tk' for convenience.
-
tk.Tk()creates our main window. - We set the window title with
root.title(). - We create a label widget with some text.
- The
pack()method adds our label to the window. - Finally,
mainloop()starts the event loop, which keeps our window open and responsive.
Run this code, and voilà! You've just created your first GUI application. Pretty cool, right?
Tkinter Widgets: Building Blocks of Your GUI
Widgets are the individual elements that make up your GUI. They're like the LEGO blocks of interface design. Let's explore some common widgets:
Buttons
Buttons are probably the most familiar widget. Here's how to create one:
import tkinter as tk
def button_click():
print("Button clicked!")
root = tk.Tk()
button = tk.Button(root, text="Click me!", command=button_click)
button.pack()
root.mainloop()In this example, we've created a button that prints a message when clicked. The command parameter links the button to the button_click function.
Entry Widgets
Entry widgets allow users to input text:
import tkinter as tk
root = tk.Tk()
entry = tk.Entry(root)
entry.pack()
root.mainloop()This creates a simple text input field. You can retrieve the text with entry.get().
Standard Attributes: Customizing Your Widgets
Widgets have various attributes that you can customize. Here are some common ones:
| Attribute | Description | Example |
|---|---|---|
bg |
Background color | button = tk.Button(root, text="Click", bg="blue") |
fg |
Foreground (text) color | label = tk.Label(root, text="Hello", fg="red") |
font |
Text font and size | label = tk.Label(root, text="Big", font=("Arial", 20)) |
width |
Widget width | entry = tk.Entry(root, width=30) |
height |
Widget height | text = tk.Text(root, height=5) |
Geometry Management: Arranging Your Widgets
Tkinter offers three main geometry managers to arrange widgets in your window:
Pack
We've already seen pack() in action. It's the simplest way to add widgets:
import tkinter as tk
root = tk.Tk()
label1 = tk.Label(root, text="First")
label2 = tk.Label(root, text="Second")
label1.pack()
label2.pack()
root.mainloop()This stacks the widgets vertically.
Grid
Grid allows for more precise placement:
import tkinter as tk
root = tk.Tk()
label1 = tk.Label(root, text="Name:")
entry1 = tk.Entry(root)
label2 = tk.Label(root, text="Password:")
entry2 = tk.Entry(root, show="*")
label1.grid(row=0, column=0)
entry1.grid(row=0, column=1)
label2.grid(row=1, column=0)
entry2.grid(row=1, column=1)
root.mainloop()This creates a simple login form with labels and entries aligned in a grid.
Place
Place gives you absolute control over widget positioning:
import tkinter as tk
root = tk.Tk()
button = tk.Button(root, text="Centered Button")
button.place(relx=0.5, rely=0.5, anchor="center")
root.mainloop()This places a button at the center of the window.
SimpleDialog: Quick and Easy Dialogs
SimpleDialog is great for creating quick pop-up windows:
from tkinter import simpledialog
result = simpledialog.askstring("Input", "What's your name?")
print(f"Hello, {result}!")This creates a dialog box asking for the user's name.
The FileDialog Module: Working with Files
FileDialog helps you create file open and save dialogs:
from tkinter import filedialog
file_path = filedialog.askopenfilename()
print(f"You selected: {file_path}")This opens a file selection dialog and prints the chosen file path.
The ttk Module: Themed Widgets
The ttk module offers themed widgets that look more modern:
from tkinter import ttk
root = tk.Tk()
button = ttk.Button(root, text="Themed Button")
button.pack()
root.mainloop()Combobox Widget
Combobox is a combination of an entry and a dropdown list:
from tkinter import ttk
root = tk.Tk()
combo = ttk.Combobox(root, values=["Option 1", "Option 2", "Option 3"])
combo.pack()
root.mainloop()Progressbar
Progressbar is great for showing task progress:
from tkinter import ttk
root = tk.Tk()
progress = ttk.Progressbar(root, length=200, mode='determinate')
progress.pack()
progress['value'] = 50 # Set progress to 50%
root.mainloop()Sizegrip
Sizegrip allows users to resize windows:
from tkinter import ttk
root = tk.Tk()
sizegrip = ttk.Sizegrip(root)
sizegrip.pack(side="right", anchor="se")
root.mainloop()Separator
Separator is used to visually separate widgets:
from tkinter import ttk
root = tk.Tk()
label1 = tk.Label(root, text="Above")
separator = ttk.Separator(root, orient='horizontal')
label2 = tk.Label(root, text="Below")
label1.pack()
separator.pack(fill='x')
label2.pack()
root.mainloop()And there you have it! We've covered the basics of Python GUI programming using Tkinter. Remember, practice makes perfect, so don't be afraid to experiment and create your own GUIs. Who knows? Your next project might be the next big app that everyone's talking about!
Happy coding, future GUI wizards! ?♂️??
Credits: Image by storyset
