Python - GUI编程:初学者指南创建图形用户界面
你好,有抱负的程序员!你准备好踏上Python GUI编程的激动人心的旅程了吗?作为你友好的邻居电脑老师,我将引导你穿越使用Python创建图形用户界面的迷人领域。如果你以前从未写过一行代码,不用担心——我们将从最基础的知识开始,逐步深入学习。所以,拿一杯你最喜欢的饮料,放松一下,让我们开始吧!
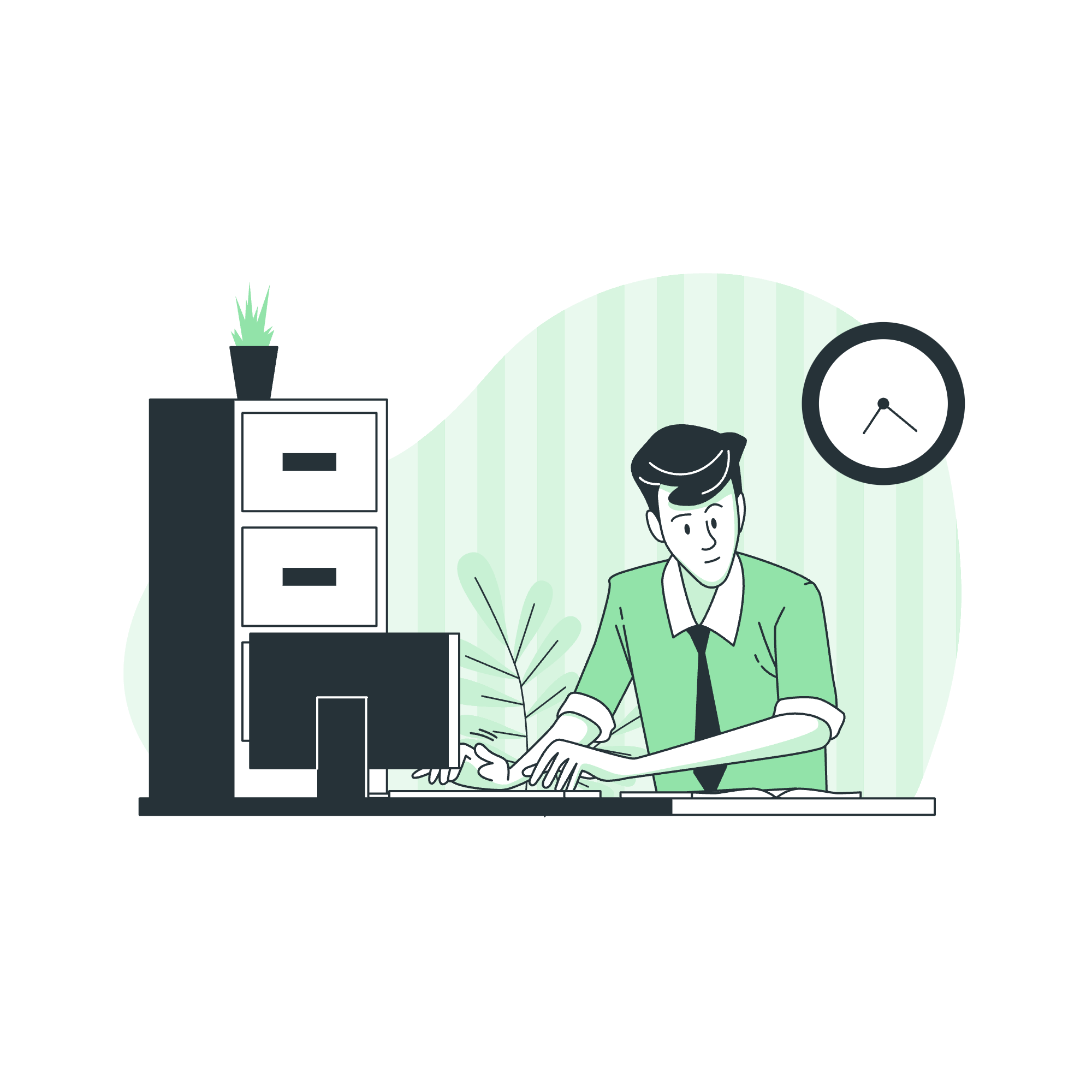
Tkinter编程:进入GUI创建的大门
什么是Tkinter?
Tkinter就像是Python GUI编程的瑞士军刀。它是一个内置模块,随Python预装,使得入门变得非常简单。把Tkinter想象成你的可靠工具箱,用于在你的程序中构建窗口、按钮、文本框和各种交互式元素。
你的第一个Tkinter程序
让我们从一个简单的例子开始:
import tkinter as tk
root = tk.Tk()
root.title("我的第一个GUI")
label = tk.Label(root, text="你好,Tkinter!")
label.pack()
root.mainloop()让我们分解一下:
- 我们导入tkinter模块,并为方便起见给它起别名'tk'。
-
tk.Tk()创建我们的主窗口。 - 我们使用
root.title()设置窗口标题。 - 我们创建一个带有一些文本的标签小部件。
-
pack()方法将我们的标签添加到窗口中。 - 最后,
mainloop()启动事件循环,保持窗口打开并响应。
运行这段代码,瞧!你已经创建了你的第一个GUI应用程序。很酷,对吧?
Tkinter小部件:GUI的构建块
小部件是你GUI的各个元素,它们就像是界面设计的乐高积木。让我们探索一些常见的小部件:
按钮
按钮可能是最熟悉的小部件。下面是如何创建一个按钮:
import tkinter as tk
def button_click():
print("按钮被点击了!")
root = tk.Tk()
button = tk.Button(root, text="点击我!", command=button_click)
button.pack()
root.mainloop()在这个例子中,我们创建了一个按钮,当点击时会打印一条消息。command参数将按钮链接到button_click函数。
输入小部件
输入小部件允许用户输入文本:
import tkinter as tk
root = tk.Tk()
entry = tk.Entry(root)
entry.pack()
root.mainloop()这创建了一个简单的文本输入字段。你可以使用entry.get()来获取文本。
标准属性:自定义你的小部件
小部件有多种属性可以自定义。以下是一些常见的:
| 属性 | 描述 | 示例 |
|---|---|---|
bg |
背景颜色 | button = tk.Button(root, text="点击", bg="blue") |
fg |
前景色(文本颜色) | label = tk.Label(root, text="你好", fg="red") |
font |
文本字体和大小 | label = tk.Label(root, text="大", font=("Arial", 20)) |
width |
小部件宽度 | entry = tk.Entry(root, width=30) |
height |
小部件高度 | text = tk.Text(root, height=5) |
几何管理:排列你的小部件
Tkinter提供了三种主要的几何管理器来在你的窗口中排列小部件:
Pack
我们已经看到了pack()的作用。这是添加小部件的最简单方式:
import tkinter as tk
root = tk.Tk()
label1 = tk.Label(root, text="第一")
label2 = tk.Label(root, text="第二")
label1.pack()
label2.pack()
root.mainloop()这将小部件垂直堆叠。
Grid
Grid允许更精确的放置:
import tkinter as tk
root = tk.Tk()
label1 = tk.Label(root, text="姓名:")
entry1 = tk.Entry(root)
label2 = tk.Label(root, text="密码:")
entry2 = tk.Entry(root, show="*")
label1.grid(row=0, column=0)
entry1.grid(row=0, column=1)
label2.grid(row=1, column=0)
entry2.grid(row=1, column=1)
root.mainloop()这创建了一个简单的登录表单,标签和输入框在网格中排列。
Place
Place给你绝对控制小部件的位置:
import tkinter as tk
root = tk.Tk()
button = tk.Button(root, text="居中按钮")
button.place(relx=0.5, rely=0.5, anchor="center")
root.mainloop()这将按钮放在窗口的中心。
SimpleDialog:快速简单的对话框
SimpleDialog非常适合创建快速的弹出窗口:
from tkinter import simpledialog
result = simpledialog.askstring("输入", "你的名字是什么?")
print(f"你好,{result}!")这创建了一个对话框,询问用户的名字。
文件对话框模块:处理文件
FileDialog帮助你创建文件打开和保存对话框:
from tkinter import filedialog
file_path = filedialog.askopenfilename()
print(f"你选择了:{file_path}")这将打开一个文件选择对话框,并打印选择的文件路径。
ttk模块:主题小部件
ttk模块提供了看起来更现代的主题小部件:
from tkinter import ttk
root = tk.Tk()
button = ttk.Button(root, text="主题按钮")
button.pack()
root.mainloop()组合框小部件
组合框是输入和下拉列表的组合:
from tkinter import ttk
root = tk.Tk()
combo = ttk.Combobox(root, values=["选项1", "选项2", "选项3"])
combo.pack()
root.mainloop()进度条
进度条非常适合显示任务进度:
from tkinter import ttk
root = tk.Tk()
progress = ttk.Progressbar(root, length=200, mode='determinate')
progress.pack()
progress['value'] = 50 # 将进度设置为50%
root.mainloop()大小调节手柄
大小调节手柄允许用户调整窗口大小:
from tkinter import ttk
root = tk.Tk()
sizegrip = ttk.Sizegrip(root)
sizegrip.pack(side="right", anchor="se")
root.mainloop()分隔符
分隔符用于视觉上分隔小部件:
from tkinter import ttk
root = tk.Tk()
label1 = tk.Label(root, text="上方")
separator = ttk.Separator(root, orient='horizontal')
label2 = tk.Label(root, text="下方")
label1.pack()
separator.pack(fill='x')
label2.pack()
root.mainloop()以上就是Python GUI编程基础的内容。记住,熟能生巧,所以不要害怕实验并创建自己的GUI。谁知道呢?你的下一个项目可能会成为大家都在谈论的下一个热门应用程序!
编程快乐,未来的GUI巫师!?♂️??
Credits: Image by storyset
