HTML - Video Player: Portare Movimento alle Tue Pagine Web
Ciao, aspiranti sviluppatori web! Oggi esploreremo il mondo emozionante dei lettori video HTML. Ricordi quando i siti web erano solo testi statici e immagini? Beh, quei giorni sono lontani! Ora possiamo integrare contenuti video dinamici direttamente nelle nostre pagine web, rendendole più coinvolgenti e interattive. Iniziamo questo viaggio entusiasmante!
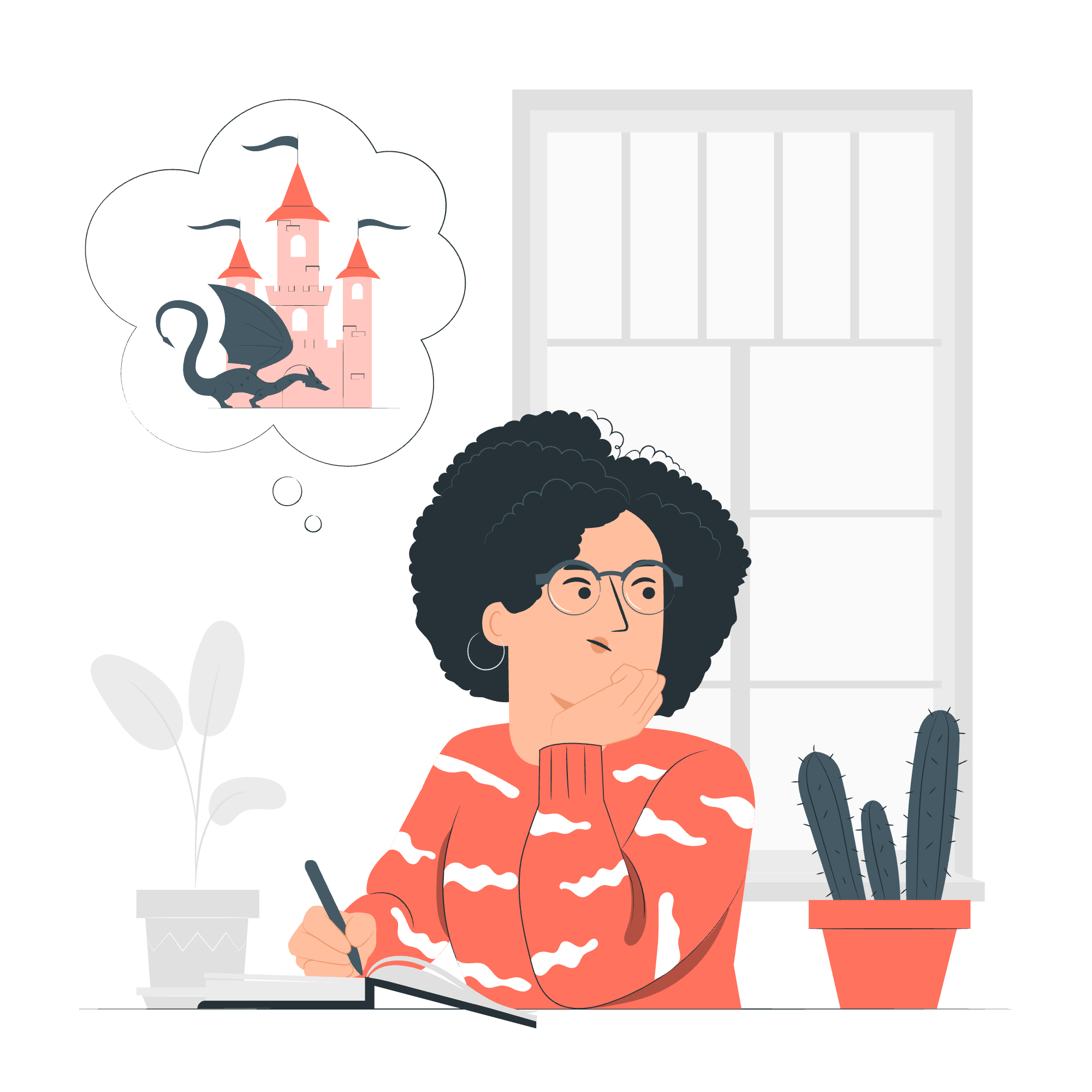
Lettore Video Locale HTML
Cos'è un Lettore Video HTML?
Prima di immergerci nel codice, capiamo cos'è un lettore video HTML. È una funzionalità integrata di HTML5 che ci permette di incorporare contenuti video direttamente nelle nostre pagine web senza dipendere da plugin di terze parti come Flash. Cool, vero?
Struttura di Base del Lettore Video
Iniziamo con la struttura più basilare di un lettore video:
<video width="320" height="240" controls>
<source src="movie.mp4" type="video/mp4">
Il tuo browser non supporta il tag video.
</video>Analizziamo questo codice:
- Il tag
<video>è il contenitore principale del nostro lettore video. - Gli attributi
widtheheightimpostano le dimensioni del lettore. - L'attributo
controlsaggiunge i controlli di riproduzione, pausa e volume al lettore. - Il tag
<source>specifica il file video da riprodurre. - Il testo all'interno del tag
<video>viene visualizzato se il browser non supporta il video HTML5.
Aggiungere Fonti Multiple
Ma aspetta, cosa succede se alcuni browser non supportano MP4? Nessun problema! Possiamo aggiungere fonti multiple:
<video width="320" height="240" controls>
<source src="movie.mp4" type="video/mp4">
<source src="movie.ogg" type="video/ogg">
Il tuo browser non supporta il tag video.
</video>In questo modo, se il browser non supporta MP4, proverà a riprodurre il file OGG invece.
Autoplay e Loop
Vuoi che il video inizi a riprodursi automaticamente e si ripeti continuamente? Ecco come fare:
<video width="320" height="240" autoplay loop>
<source src="movie.mp4" type="video/mp4">
<source src="movie.ogg" type="video/ogg">
Il tuo browser non supporta il tag video.
</video>L'attributo autoplay fa riprendere il video non appena è pronto, mentre loop lo fa ripartire dall'inizio quando termina.
Immagine di Copertina
E se volessimo visualizzare un'immagine prima che il video inizi a riprodursi? Entra in gioco l'attributo poster:
<video width="320" height="240" poster="movie_poster.jpg" controls>
<source src="movie.mp4" type="video/mp4">
<source src="movie.ogg" type="video/ogg">
Il tuo browser non supporta il tag video.
</video>Questo visualizzerà l'immagine "movie_poster.jpg" fino a quando l'utente non avvia il video.
Cattura dello Schermo
Ora, alziamo il livello e parliamo della cattura dello schermo. Questa è una funzionalità più avanzata che ci permette di catturare e visualizzare un flusso video in diretta dallo schermo dell'utente.
Cattura di Base
Ecco un esempio di base su come implementare la cattura dello schermo:
<video id="screenCapture" autoplay></video>
<button id="startCapture">Inizia la Cattura dello Schermo</button>
<script>
const video = document.getElementById('screenCapture');
const startButton = document.getElementById('startCapture');
startButton.addEventListener('click', async () => {
try {
const captureStream = await navigator.mediaDevices.getDisplayMedia();
video.srcObject = captureStream;
} catch (err) {
console.error("Errore: " + err);
}
});
</script>Analizziamo questo codice:
- Abbiamo un elemento
<video>per visualizzare lo schermo catturato. - Un pulsante avvia il processo di cattura dello schermo.
- Quando si clicca sul pulsante, utilizziamo
navigator.mediaDevices.getDisplayMedia()per richiedere il permesso di cattura e ottenere il flusso. - Poi impostiamo questo flusso come sorgente del nostro elemento video.
Gestione degli Errori e della Fine del Flusso
Dovremmo anche gestire potenziali errori e cosa succede quando l'utente interrompe la condivisione dello schermo:
<video id="screenCapture" autoplay></video>
<button id="startCapture">Inizia la Cattura dello Schermo</button>
<script>
const video = document.getElementById('screenCapture');
const startButton = document.getElementById('startCapture');
startButton.addEventListener('click', async () => {
try {
const captureStream = await navigator.mediaDevices.getDisplayMedia();
video.srcObject = captureStream;
const track = captureStream.getVideoTracks()[0];
track.onended = () => {
video.srcObject = null;
console.log('Cattura dello schermo terminata');
};
} catch (err) {
console.error("Errore: " + err);
}
});
</script>In questa versione migliorata:
- Otteniamo il traccia video dal flusso di cattura.
- Aggiungiamo un listener per l'evento
onendeda questa traccia. - Quando la condivisione dello schermo termina, impostiamo
srcObjectdel video anulle registriamo un messaggio.
Conclusione
Eccoci, ragazzi! Abbiamo percorso un viaggio dal lettore video di base alle tecniche avanzate di cattura dello schermo. Ricorda, la chiave per padroneggiare questi concetti è la pratica. Prova a integrare video nelle tue pagine web, esperimenta con diversi attributi e non aver paura di immergerti in funzionalità più complesse come la cattura dello schermo.
Ecco una tabella che riassume gli attributi e i metodi principali che abbiamo coperto:
| Attributo/Method | Descrizione |
|---|---|
| controls | Aggiunge i controlli del video (play, pause, volume) |
| autoplay | Fa riprendere il video automaticamente |
| loop | Fa ripartire il video dall'inizio quando termina |
| poster | Specifica un'immagine da visualizzare prima che il video riprenda |
| getDisplayMedia() | Richiede il permesso di cattura dello schermo e ottiene il flusso |
Continua a programmare, continua a imparare, e presto creerai pagine web che non solo informano ma anche entertain e coinvolgono i tuoi visitatori. Fino alla prossima volta, happy coding!
Credits: Image by storyset
