HTML - Video Player: Bringing Motion to Your Web Pages
Hello, aspiring web developers! Today, we're going to dive into the exciting world of HTML video players. Remember when websites were just static text and images? Well, those days are long gone! Now, we can embed dynamic video content directly into our web pages, making them more engaging and interactive. Let's get started on this thrilling journey!
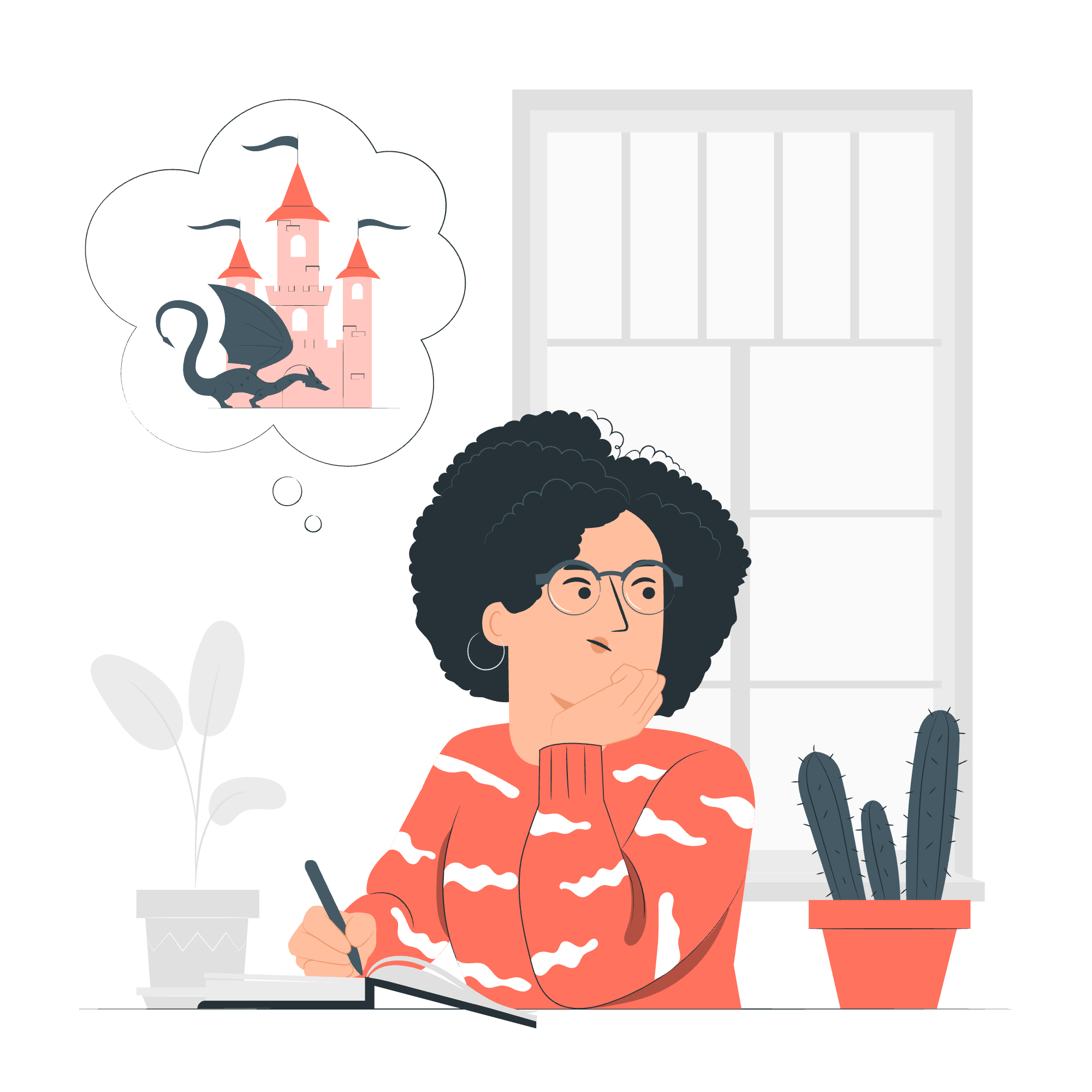
HTML Local Video Player
What is an HTML Video Player?
Before we jump into the code, let's understand what an HTML video player is. It's a built-in feature of HTML5 that allows us to embed video content directly into our web pages without relying on third-party plugins like Flash. Cool, right?
Basic Video Player Structure
Let's start with the most basic video player structure:
<video width="320" height="240" controls>
<source src="movie.mp4" type="video/mp4">
Your browser does not support the video tag.
</video>Let's break this down:
- The
<video>tag is the main container for our video player. -
widthandheightattributes set the dimensions of the player. -
controlsattribute adds play, pause, and volume controls to the player. - The
<source>tag specifies the video file to be played. - The text inside the
<video>tag is displayed if the browser doesn't support HTML5 video.
Adding Multiple Sources
But wait, what if some browsers don't support MP4? No worries! We can add multiple sources:
<video width="320" height="240" controls>
<source src="movie.mp4" type="video/mp4">
<source src="movie.ogg" type="video/ogg">
Your browser does not support the video tag.
</video>This way, if the browser doesn't support MP4, it will try to play the OGG file instead.
Autoplay and Loop
Want your video to start playing automatically and loop continuously? Here's how:
<video width="320" height="240" autoplay loop>
<source src="movie.mp4" type="video/mp4">
<source src="movie.ogg" type="video/ogg">
Your browser does not support the video tag.
</video>The autoplay attribute makes the video start playing as soon as it's ready, while loop makes it restart from the beginning when it ends.
Poster Image
What if we want to display an image before the video starts playing? Enter the poster attribute:
<video width="320" height="240" poster="movie_poster.jpg" controls>
<source src="movie.mp4" type="video/mp4">
<source src="movie.ogg" type="video/ogg">
Your browser does not support the video tag.
</video>This will display the image "movie_poster.jpg" until the user starts the video.
Screen Capture
Now, let's take things up a notch and talk about screen capture. This is a more advanced feature that allows us to capture and display a live video stream from the user's screen.
Basic Screen Capture
Here's a basic example of how to implement screen capture:
<video id="screenCapture" autoplay></video>
<button id="startCapture">Start Screen Capture</button>
<script>
const video = document.getElementById('screenCapture');
const startButton = document.getElementById('startCapture');
startButton.addEventListener('click', async () => {
try {
const captureStream = await navigator.mediaDevices.getDisplayMedia();
video.srcObject = captureStream;
} catch (err) {
console.error("Error: " + err);
}
});
</script>Let's break this down:
- We have a
<video>element to display the captured screen. - A button triggers the screen capture process.
- When the button is clicked, we use
navigator.mediaDevices.getDisplayMedia()to request screen capture permission and get the stream. - We then set this stream as the source for our video element.
Handling Errors and Stream End
We should also handle potential errors and what happens when the user stops sharing their screen:
<video id="screenCapture" autoplay></video>
<button id="startCapture">Start Screen Capture</button>
<script>
const video = document.getElementById('screenCapture');
const startButton = document.getElementById('startCapture');
startButton.addEventListener('click', async () => {
try {
const captureStream = await navigator.mediaDevices.getDisplayMedia();
video.srcObject = captureStream;
const track = captureStream.getVideoTracks()[0];
track.onended = () => {
video.srcObject = null;
console.log('Screen sharing ended');
};
} catch (err) {
console.error("Error: " + err);
}
});
</script>In this enhanced version:
- We get the video track from the capture stream.
- We add an
onendedevent listener to this track. - When screen sharing ends, we set the video's
srcObjectto null and log a message.
Conclusion
And there you have it, folks! We've journeyed from basic video players to advanced screen capture techniques. Remember, the key to mastering these concepts is practice. Try incorporating videos into your web pages, experiment with different attributes, and don't be afraid to dive into more complex features like screen capture.
Here's a table summarizing the main attributes and methods we've covered:
| Attribute/Method | Description |
|---|---|
| controls | Adds video controls (play, pause, volume) |
| autoplay | Starts playing the video automatically |
| loop | Makes the video restart when it ends |
| poster | Specifies an image to show before the video plays |
| getDisplayMedia() | Requests permission to capture the screen |
Keep coding, keep learning, and soon you'll be creating web pages that not only inform but also entertain and engage your visitors. Until next time, happy coding!
Credits: Image by storyset
