Docker Toolbox: 初心者ガイド
こんにちは、将来のDocker愛好家の皆さん!あなたと一緒にDocker Toolboxの魅力的な世界を探求する旅に出発することを、とても楽しみにしています。多くの経験を持つバーチャルな先生として、この冒険をできるだけ楽しく、そして啓発的にお楽しみいただけるように約束します。それでは、始めましょう!
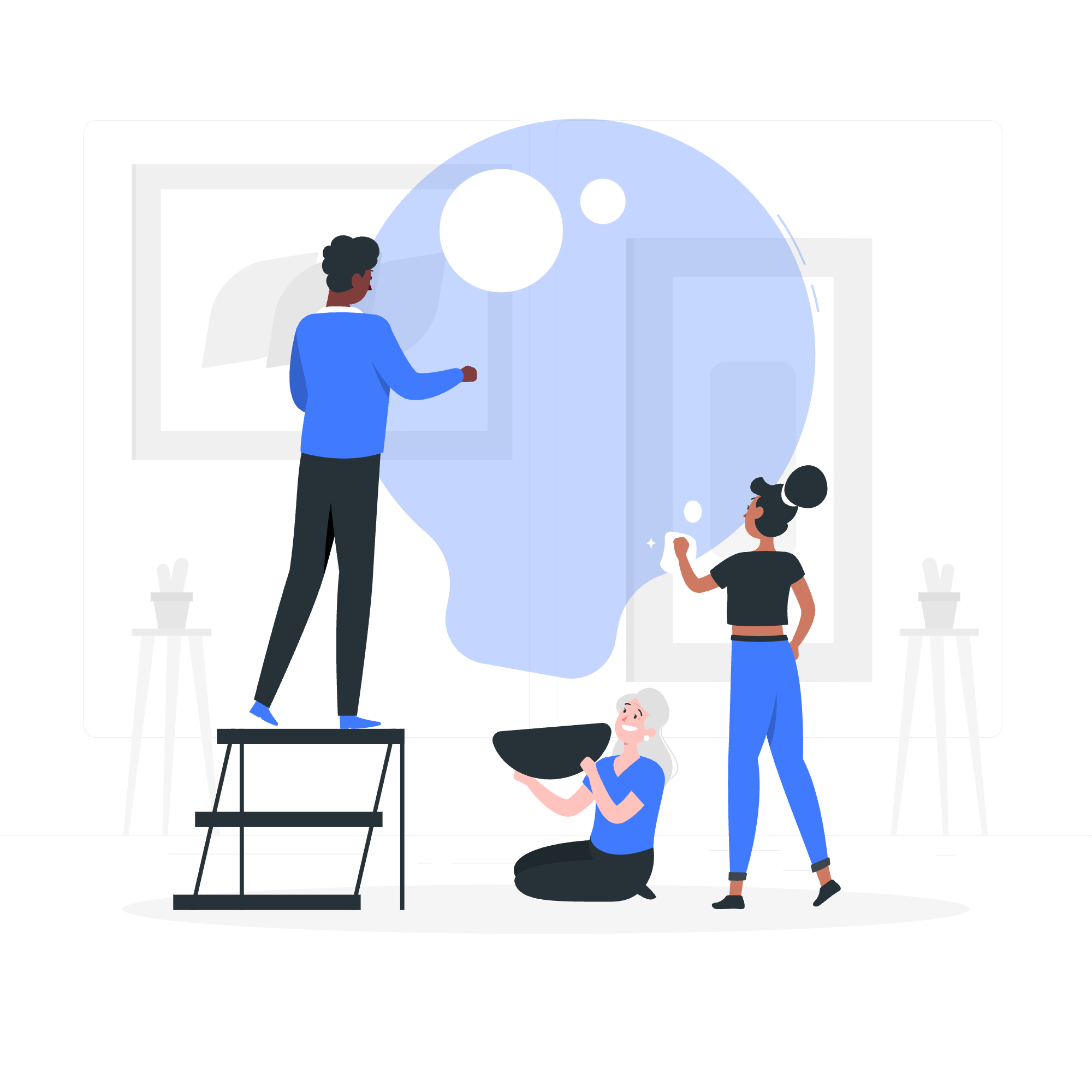
Docker Toolboxとは?
まず、Docker Toolboxとは何かを理解しましょう。新しい家に引っ越す際に、家具を設置するために必要な道具セットを思い浮かべてください。Docker Toolboxは、古いWindowsやMacシステム上にDockerを設定するためのその道具セットのようなものです。これらのプラットフォーム上でDockerコンテナを作成し、管理するためのユーティリティの集合です。
PowerShellでの実行
では、実際のコーディングを少し手に取りましょう。まず、PowerShellでDockerコマンドを実行します。
PowerShellの開き方
まず、PowerShellを開いてください。Windowsキーを押し、「PowerShell」と入力してEnterキーを押します。
Dockerのインストール確認
PowerShellが開いたら、Dockerが正しくインストールされているか確認します:
docker --versionこのコマンドは以下のような結果を返すはずです:
Docker version 20.10.8, build 3967b7dこれが表示されたら、素晴らしい!Dockerはインストールされ、準備が整いました。表示されない場合は、心配しないでください – 一緒にトラブルシューティングを行います。
Dockerマシンの起動
次に、Dockerマシンを起動します:
docker-machine start defaultこのコマンドはデフォルトのDockerマシンを起動します。以下のようなメッセージが表示されるはずです:
Starting "default"...
(default) Check network to re-create if needed...
(default) Windows might ask for the permission to configure a dhcp server. Sometimes, such confirmation window is minimized in the taskbar.
(default) Waiting for an IP...
Machine "default" was started.Docker環境変数の設定
今、Dockerの環境変数を設定します:
& "C:\Program Files\Docker Toolbox\docker-machine.exe" env default | Invoke-Expressionこのコマンドは少し複雑に見えますが、心配しないでください!PowerShellにdocker-machineコマンドを実行し、必要な環境変数を設定するだけです。
イメージの取得とコンテナの実行
準備が整ったので、Dockerイメージを取得し、コンテナを実行しましょう!
イメージの取得
まず、「hello-world」イメージを取得します:
docker pull hello-world以下のようなメッセージが表示されるはずです:
Using default tag: latest
latest: Pulling from library/hello-world
2db29710123e: Pull complete
Digest: sha256:10d7d58d5ebd2a652f4d93fdd86da8f265f5318c6a73cc5b6a9798ff6d2b2e67
Status: Downloaded newer image for hello-world:latest
docker.io/library/hello-world:latestコンテナの実行
次に、最初のコンテナを実行します:
docker run hello-worldすべてが正しく動作した場合、Dockerからの欢迎メッセージが表示されるはずです!
Kitematic
Kitematicは、Dockerのユーザーフレンドリーなグラフィカルインターフェースです。Dockerコンテナを管理するための優しいロボットアシスタントのようなものです!
Kitematicのインストール
- Docker Toolboxターミナルを開く
-
kitematicと入力し、Enterキーを押す - インストールプロンプトに従う
Kitematicの使用方法
インストールが完了すると、以下のような操作ができます:
- Dockerイメージを検索
- コンテナを作成および管理
- コンテナのログを表示
- コンテナの設定にアクセス
以下は、Kitematicの一般的な操作の一覧です:
| 操作 | 説明 |
|---|---|
| コンテナの作成 | 「New」ボタンをクリック |
| コンテナの起動 | プレイボタンをクリック |
| コンテナの停止 | 停止ボタンをクリック |
| ログの表示 | コンテナをクリックし、「Logs」タブをクリック |
| 設定のアクセス | コンテナをクリックし、「Settings」タブをクリック |
Kitematicは、Dockerの自転車のトレーニングタイヤのようなものです。始めるときは非常に便利ですが、慣れてきたら、より多くのコントロールと柔軟性を持つコマンドラインを使用することが多くなるでしょう。
終章
おめでとうございます!Docker Toolboxの世界への第一歩を踏み出されました。PowerShellでのDockerの実行、イメージの取得、コンテナの実行、そしてKitematicの使用方法までをカバーしました。
Dockerを学ぶことは旅です。すべてがすぐには理解できない場合も、失望しないでください。自転車に乗るのと同じで、練習と忍耐が必要です。しかし、そのうちにプロのようにアプリケーションをコンテナ化できるようになるでしょう!
継続的に実験し、学び続け、そしてDockerを楽しみましょう。あなたが次の大きなことをコンテナ化するかもしれません!
Credits: Image by storyset
