Docker Toolbox: Ein Anfängerguide
Hallo da draußen, zukünftige Docker-Enthusiasten! Ich freue mich sehr, diese Reise mit Ihnen anzutreten, während wir uns der faszinierenden Welt von Docker Toolbox nähern. Als Ihr virtueller Lehrer mit jahrelanger Erfahrung verspreche ich Ihnen, dieses Abenteuer so unterhaltsam und informativ wie möglich zu gestalten. Tauchen wir ein!
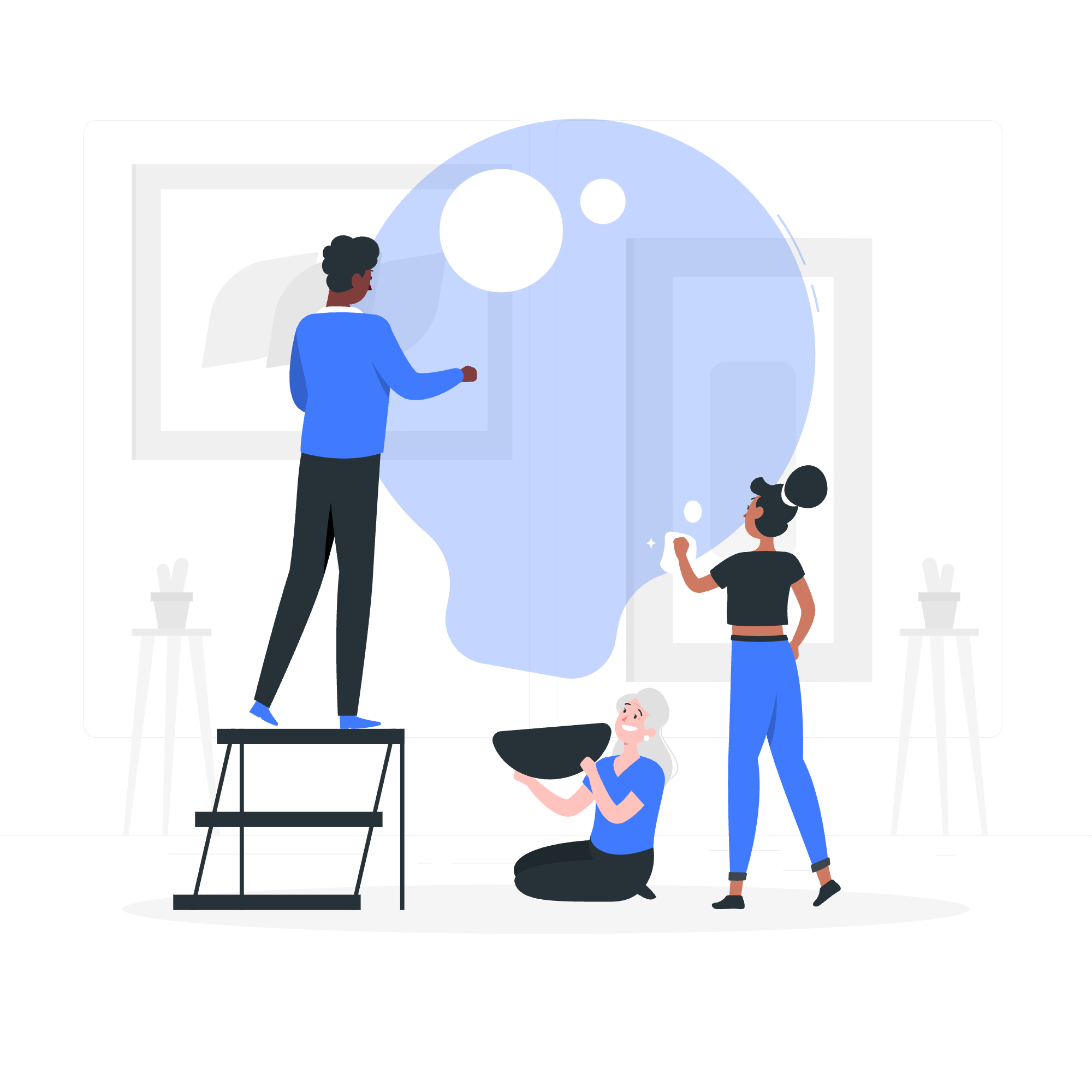
Was ist Docker Toolbox?
Bevor wir loslegen, lassen Sie uns verstehen, was Docker Toolbox ist. Stellen Sie sich vor, Sie ziehen in ein neues Haus und benötigen ein Werkzeugset, um Ihre Möbel aufzustellen. Docker Toolbox ist wie dieses Werkzeugset, aber für die Einrichtung von Docker auf älteren Windows- und Mac-Systemen. Es ist eine Sammlung von Utilities, die Ihnen helfen, Docker-Container auf diesen Plattformen zu erstellen und zu verwalten.
Docker in PowerShell ausführen
Nun, rollen wir die Ärmel hoch und machen wir uns mit ein wenig Coding schmutzig. Wir beginnen damit, Docker-Befehle in PowerShell auszuführen.
PowerShell öffnen
Zunächst öffnen wir PowerShell. Sie können dies tun, indem Sie die Windows-Taste drücken, "PowerShell" eingeben und die Eingabetaste drücken.
Docker-Installation überprüfen
Sobald PowerShell geöffnet ist, überprüfen wir, ob Docker korrekt installiert ist:
docker --versionDieser Befehl sollte etwas wie folgendes zurückgeben:
Docker version 20.10.8, build 3967b7dWenn Sie das sehen, toll! Docker ist installiert und bereit zum Einsatz. Wenn nicht, keine Sorge – wir werden gemeinsam eine Lösung finden.
Docker-Maschine starten
Als nächstes müssen wir die Docker-Maschine starten:
docker-machine start defaultDieser Befehl startet die standardmäßige Docker-Maschine. Sie sollten etwas wie folgendes sehen:
Starting "default"...
(default) Check network to re-create if needed...
(default) Windows might ask for the permission to configure a dhcp server. Sometimes, such confirmation window is minimized in the taskbar.
(default) Waiting for an IP...
Machine "default" was started.Docker-Umgebungsvariablen setzen
Nun müssen wir die Docker-Umgebungsvariablen einrichten:
& "C:\Program Files\Docker Toolbox\docker-machine.exe" env default | Invoke-ExpressionDieser Befehl mag abschreckend aussehen, aber keine Sorge! Es sagt PowerShell nur, dass der docker-machine-Befehl ausgeführt und die notwendigen Umgebungsvariablen gesetzt werden sollen.
Images ziehen und Container ausführen
Nun, da wir alles eingerichtet haben, ziehen wir einige Docker-Images und führen Container aus!
Ein Image ziehen
Beginnen wir mit dem Ziehen des "hello-world"-Images:
docker pull hello-worldSie sollten etwas wie folgendes sehen:
Using default tag: latest
latest: Pulling from library/hello-world
2db29710123e: Pull complete
Digest: sha256:10d7d58d5ebd2a652f4d93fdd86da8f265f5318c6a73cc5b6a9798ff6d2b2e67
Status: Downloaded newer image for hello-world:latest
docker.io/library/hello-world:latesteinen Container ausführen
Nun führen wir unseren ersten Container aus:
docker run hello-worldWenn alles korrekt funktioniert, sollten Sie eine Willkommensnachricht von Docker sehen!
Kitematic
Kitematic ist eine benutzerfreundliche grafische Oberfläche für Docker. Es ist wie ein freundlicher Roboter-Assistent, der Ihnen hilft, Ihre Docker-Container zu verwalten!
Kitematic installieren
- Öffnen Sie das Docker Toolbox-Terminal
- Geben Sie
kitematicein und drücken Sie die Eingabetaste - Folgen Sie den Installationsanweisungen
Kitematic verwenden
Sobald installiert, können Sie Kitematic verwenden, um:
- Nach Docker-Images zu suchen
- Container erstellen und verwalten
- Container-Protokolle anzeigen
- Auf Container-Einstellungen zugreifen
Hier ist eine Tabelle mit einigen häufigen Kitematic-Aktionen:
| Aktion | Beschreibung |
|---|---|
| Container erstellen | Klicken Sie auf die "Neu" Schaltfläche |
| Container starten | Klicken Sie auf die Wiedergabe-Schaltfläche |
| Container stoppen | Klicken Sie auf die Stopp-Schaltfläche |
| Protokolle anzeigen | Klicken Sie auf den Container, dann auf die "Protokolle" Registerkarte |
| Einstellungen zugreifen | Klicken Sie auf den Container, dann auf die "Einstellungen" Registerkarte |
Denken Sie daran, Kitematic ist wie die Stützräder für Ihr Docker-Fahrrad. Es ist großartig, um zu beginnen, aber wenn Sie sich wohler fühlen, werden Sie wahrscheinlich öfter die Kommandozeile verwenden, um mehr Kontrolle und Flexibilität zu haben.
Schlussfolgerung
Glückwunsch! Sie haben Ihre ersten Schritte in der Welt von Docker Toolbox unternommen. Wir haben das Ausführen von Docker in PowerShell, das Ziehen von Images, das Ausführen von Containern und sogar einen kleinen Einblick in Kitematic behandelt.
Erinnern Sie sich daran, das Lernen von Docker ist eine Reise. Lassen Sie sich nicht entmutigen, wenn nicht alles sofort klar wird. Wie das Fahrradfahren erfordert es Übung und Geduld. Aber bevor Sie es wissen, werden Sie Anwendungen wie ein Profi containerisieren!
Weiterspielen, weiterlernen und vor allem Spaß mit Docker haben. Wer weiß? Vielleicht containerisieren Sie das nächste große Ding!
Credits: Image by storyset
