Docker Toolbox: 초보자 가이드
안녕하세요, 미래의 Docker 애호가 여러분! 여러분과 함께 Docker Toolbox의 매력적인 세계를 탐험하게 되어 기쁩니다. 연수 경험이 많은 가상의 교사로서, 이 모험을 가능한 한 재미있고 유익하게 만들어 드리겠습니다. 시작해 볼까요!
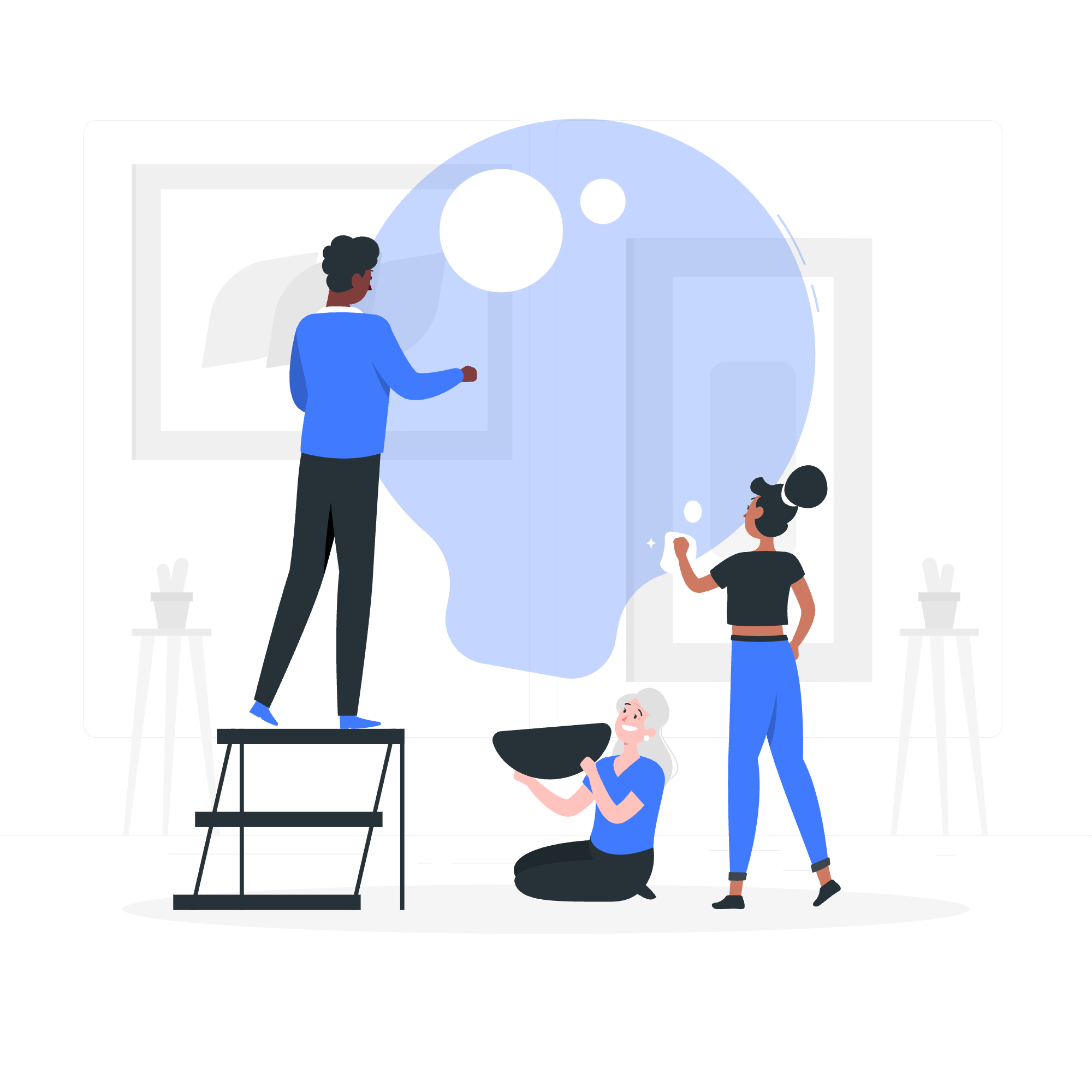
Docker Toolbox는 무엇인가요?
시작하기 전에 Docker Toolbox이 무엇인지 이해해 보겠습니다. 새로운 집으로 이사갈 때 가구를 설치하기 위해 필요한 도구 세트를 상상해 보세요. Docker Toolbox는 그와 같은 도구 세트입니다. 하지만 더구나 오래된 Windows와 Mac 시스템에서 Docker를 설정하는 데 사용됩니다. 이 플랫폼에서 Docker 컨테이너를 생성하고 관리하는 데 도움을 주는 유틸리티 모음입니다.
PowerShell에서 실행하기
이제 손을 불쑥불쑥하고 실제 코드를 작성해 보겠습니다. PowerShell에서 Docker 명령어를 실행하는 것으로 시작하겠습니다.
PowerShell 열기
먼저 PowerShell을 엽니다. Windows 키를 누르고 "PowerShell"을 입력한 후 Enter 키를 누릅니다.
Docker 설치 확인
PowerShell이 열린 후, Docker가 올바르게 설치되었는지 확인해 보겠습니다:
docker --version이 명령어는 다음과 같은 내용을 반환해야 합니다:
Docker version 20.10.8, build 3967b7d이를 보신다면, 멋지네! Docker가 설치되고 준비되었습니다. 그렇지 않다면, 걱정하지 마세요 - 함께 문제를 해결해 보겠습니다.
Docker Machine 시작
다음으로, Docker machine을 시작해야 합니다:
docker-machine start default이 명령어는 기본 Docker machine을 시작합니다. 다음과 같은 내용을 볼 수 있습니다:
Starting "default"...
(default) Check network to re-create if needed...
(default) Windows might ask for the permission to configure a dhcp server. Sometimes, such confirmation window is minimized in the taskbar.
(default) Waiting for an IP...
Machine "default" was started.Docker 환경 변수 설정
이제 Docker 환경 변수를 설정해야 합니다:
& "C:\Program Files\Docker Toolbox\docker-machine.exe" env default | Invoke-Expression이 명령어는 약간 두려울 수 있지만, 걱정하지 마세요! 이는 PowerShell에 docker-machine 명령어를 실행하고 필요한 환경 변수를 설정하도록 하는 것입니다.
이미지 다운로드 및 컨테이너 실행
이제 모든 준비가 끝났으니, Docker 이미지를 다운로드하고 컨테이너를 실행해 보겠습니다!
이미지 다운로드
먼저 "hello-world" 이미지를 다운로드해 보겠습니다:
docker pull hello-world다음과 같은 내용을 볼 수 있습니다:
Using default tag: latest
latest: Pulling from library/hello-world
2db29710123e: Pull complete
Digest: sha256:10d7d58d5ebd2a652f4d93fdd86da8f265f5318c6a73cc5b6a9798ff6d2b2e67
Status: Downloaded newer image for hello-world:latest
docker.io/library/hello-world:latest컨테이너 실행
이제 첫 번째 컨테이너를 실행해 보겠습니다:
docker run hello-world모든 것이 올바르게 작동한다면, Docker의 환영 메시지를 볼 수 있습니다!
Kitematic
Kitematic은 Docker의 사용자 친화적인 그래픽 인터페이스입니다. Docker 컨테이너를 관리하는 데 도움을 주는 친절한 로봇 어시스턴트라고 상상해 보세요!
Kitematic 설치
- Docker Toolbox 터미널을 엽니다.
-
kitematic을 입력하고 Enter 키를 누릅니다. - 설치 안내를 따릅니다.
Kitematic 사용
설치가 완료되면 Kitematic을 사용하여 다음과 같은 작업을 수행할 수 있습니다:
- Docker 이미지 검색
- 컨테이너 생성 및 관리
- 컨테이너 로그 보기
- 컨테이너 설정에 접근
다음은 Kitematic의 일반적인 작업 목록입니다:
| 작업 | 설명 |
|---|---|
| 컨테이너 생성 | "New" 버튼을 클릭 |
| 컨테이너 시작 | 재생 버튼을 클릭 |
| 컨테이너 중지 | 중지 버튼을 클릭 |
| 로그 보기 | 컨테이너를 클릭한 후 "Logs" 탭 |
| 설정 접근 | 컨테이너를 클릭한 후 "Settings" 탭 |
기억해 두세요, Kitematic은 Docker 자전거의 안전한 바퀴입니다. 시작하는 데는 좋지만, 더 익숙해지면 더 많은 제어와 유연성을 위해 명령줄을 더 자주 사용하고 싶을 것입니다.
결론
축하합니다! Docker Toolbox의 첫 걸음을 내셨습니다. PowerShell에서 Docker를 실행하고, 이미지를 다운로드하고, 컨테이너를 실행하며, Kitematic을 사용해 보았습니다.
기억해 두세요, Docker를 배우는 것은 여정입니다. 모든 것이 금방 이해되지 않는다면 낙담하지 마세요. 자전거 타기처럼, 연습과 인내가 필요합니다. 하지만 얼마 지나지 않아 프로처럼 애플리케이션을 컨테이너화할 수 있을 것입니다!
계속 실험하고, 배우고, Docker를 즐기세요. 누구 knows? 다음 큰 일을 컨테이너화할지도 모릅니다!
Credits: Image by storyset
