Docker Toolbox: A Beginner's Guide
Hello there, future Docker enthusiasts! I'm thrilled to embark on this journey with you as we explore the fascinating world of Docker Toolbox. As your virtual teacher with years of experience, I promise to make this adventure as fun and enlightening as possible. Let's dive in!
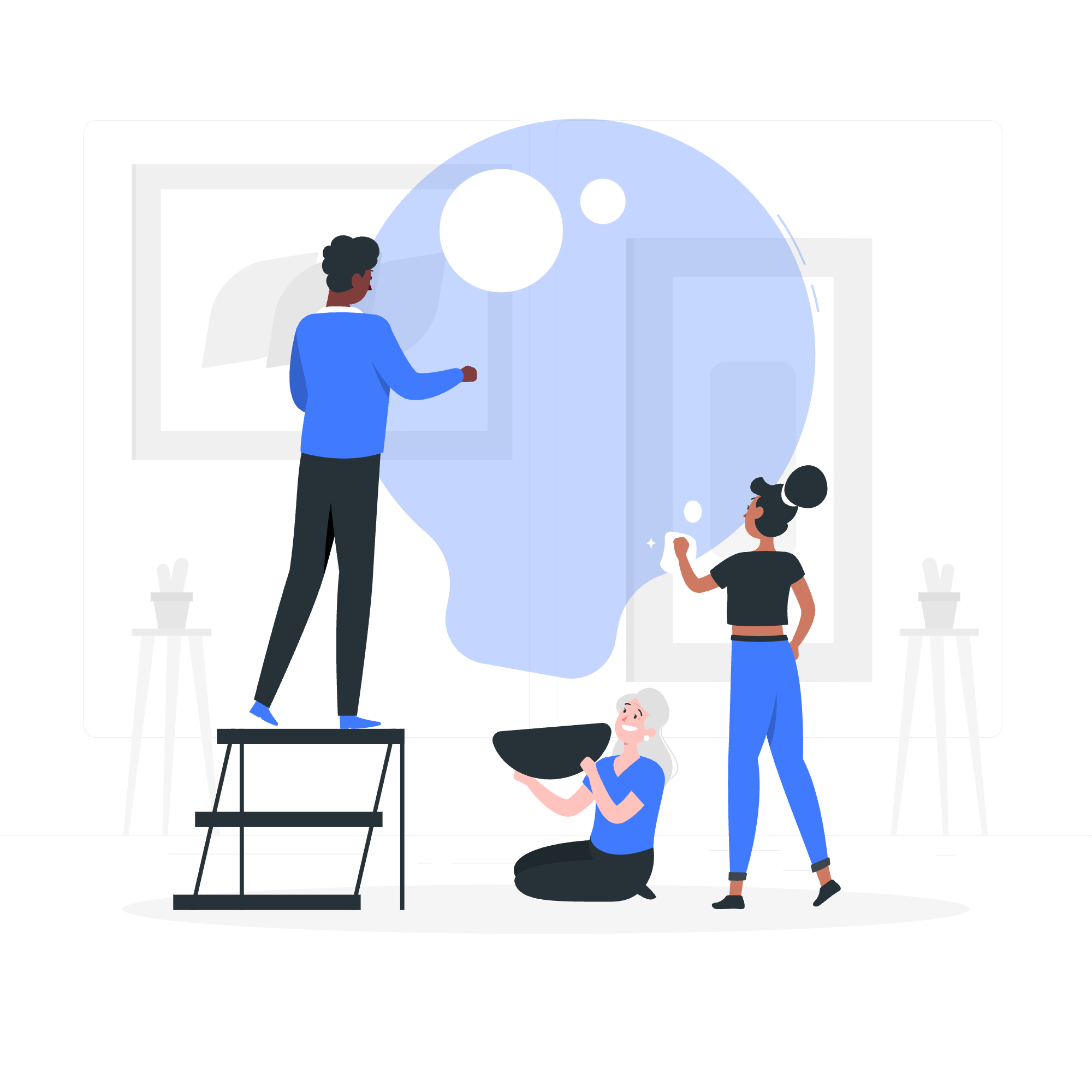
What is Docker Toolbox?
Before we start, let's understand what Docker Toolbox is. Imagine you're moving to a new house, and you need a set of tools to set up your furniture. Docker Toolbox is like that set of tools, but for setting up Docker on older Windows and Mac systems. It's a collection of utilities that help you create and manage Docker containers on these platforms.
Running in PowerShell
Now, let's roll up our sleeves and get our hands dirty with some actual coding. We'll start by running Docker commands in PowerShell.
Opening PowerShell
First, let's open PowerShell. You can do this by pressing the Windows key, typing "PowerShell", and hitting Enter.
Checking Docker Installation
Once PowerShell is open, let's check if Docker is installed correctly:
docker --versionThis command should return something like:
Docker version 20.10.8, build 3967b7dIf you see this, great! Docker is installed and ready to go. If not, don't worry – we'll troubleshoot together.
Starting Docker Machine
Next, we need to start the Docker machine:
docker-machine start defaultThis command starts the default Docker machine. You should see something like:
Starting "default"...
(default) Check network to re-create if needed...
(default) Windows might ask for the permission to configure a dhcp server. Sometimes, such confirmation window is minimized in the taskbar.
(default) Waiting for an IP...
Machine "default" was started.Setting Docker Environment Variables
Now, we need to set up the Docker environment variables:
& "C:\Program Files\Docker Toolbox\docker-machine.exe" env default | Invoke-ExpressionThis command might look a bit intimidating, but don't worry! It's just telling PowerShell to run the docker-machine command and set up the necessary environment variables.
Pulling Images and Running Containers
Now that we're all set up, let's pull some Docker images and run containers!
Pulling an Image
Let's start by pulling the "hello-world" image:
docker pull hello-worldYou should see something like:
Using default tag: latest
latest: Pulling from library/hello-world
2db29710123e: Pull complete
Digest: sha256:10d7d58d5ebd2a652f4d93fdd86da8f265f5318c6a73cc5b6a9798ff6d2b2e67
Status: Downloaded newer image for hello-world:latest
docker.io/library/hello-world:latestRunning a Container
Now, let's run our first container:
docker run hello-worldIf everything works correctly, you should see a welcome message from Docker!
Kitematic
Kitematic is a user-friendly graphical interface for Docker. It's like having a friendly robot assistant to help you manage your Docker containers!
Installing Kitematic
- Open the Docker Toolbox terminal
- Type
kitematicand press Enter - Follow the installation prompts
Using Kitematic
Once installed, you can use Kitematic to:
- Search for Docker images
- Create and manage containers
- View container logs
- Access container settings
Here's a table of some common Kitematic actions:
| Action | Description |
|---|---|
| Create container | Click on "New" button |
| Start container | Click the play button |
| Stop container | Click the stop button |
| View logs | Click on the container, then "Logs" tab |
| Access settings | Click on the container, then "Settings" tab |
Remember, Kitematic is like training wheels for your Docker bicycle. It's great to start with, but as you get more comfortable, you'll probably want to use the command line more often for greater control and flexibility.
Conclusion
Congratulations! You've taken your first steps into the world of Docker Toolbox. We've covered running Docker in PowerShell, pulling images, running containers, and even dipped our toes into Kitematic.
Remember, learning Docker is a journey. Don't be discouraged if everything doesn't click right away. Like learning to ride a bike, it takes practice and patience. But before you know it, you'll be containerizing applications like a pro!
Keep experimenting, keep learning, and most importantly, have fun with Docker. Who knows? You might just containerize the next big thing!
Credits: Image by storyset
