Docker Toolbox: руковод BEGINNER'ego Przewodnik
Cześć在那里, przyszli entuzjaści Docker! Jestem podekscytowany, że mogę baştować się w tej podróży z tobą, odkrywając fascynujący świat Docker Toolbox. Jako twój wirtualny nauczyciel z lat doświadczenia, obiecuję, że sprawię, że to приключение będzie jak naj bardzieszy i jak najbardziej oświecający. Zanurzmy się w tym!
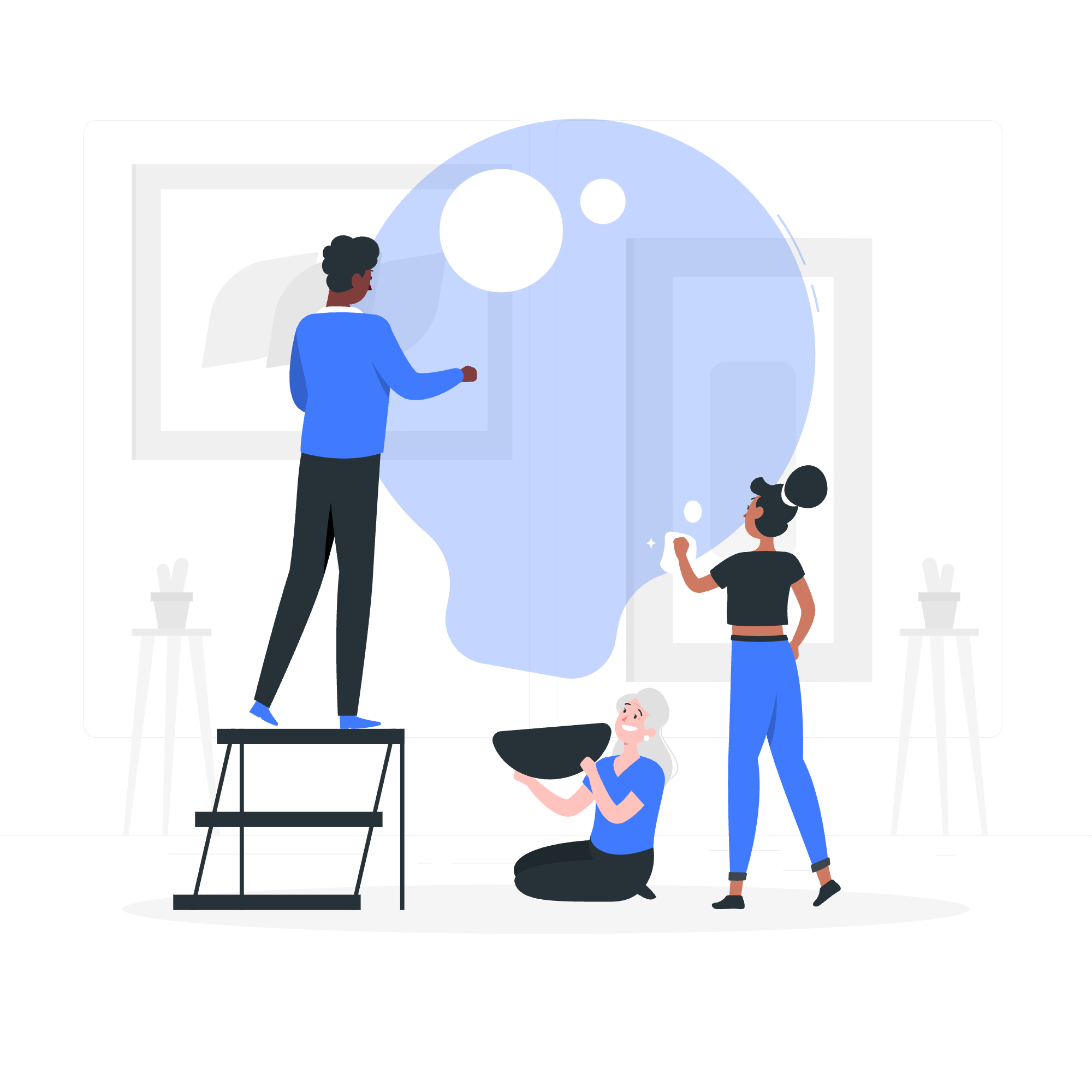
Co to jest Docker Toolbox?
Zanim zaczniemy, zrozummy, co to jest Docker Toolbox. Wyobraź sobie, że przeprowadzasz się do nowego domu i potrzebujesz zestawu narzędzi, aby ustawić swoje meble. Docker Toolbox to jak ten zestaw narzędzi, ale do ustawienia Docker na starszych systemach Windows i Mac. To kolekcja narzędzi, które pomagają tworzyć i zarządzać kontenerami Docker na tych platformach.
Uruchamianie w PowerShell
Teraz, zakasajmy rękawy i займемся trochę rzeczywistym kodem. Zacznijmy od uruchomienia poleceń Docker w PowerShell.
Otwieranie PowerShell
Najpierw otwórz PowerShell. Możesz to zrobić, naciskając klawisz Windows, wpisując "PowerShell" i naciskając Enter.
Sprawdzanie instalacji Docker
Gdy PowerShell jest otwarty, sprawdźmy, czy Docker jest poprawnie zainstalowany:
docker --versionTo polecenie powinno zwrócić coś w stylu:
Docker version 20.10.8, build 3967b7dJeśli zobaczysz to, świetnie! Docker jest zainstalowany i gotowy do użycia. Jeśli nie, nie martw się – będziemy rozwiązywać to razem.
Uruchamianie maszyny Docker
Następnie musimy uruchomić maszynę Docker:
docker-machine start defaultTo polecenie uruchamia domyślną maszynę Docker. Powinieneś zobaczyć coś w stylu:
Starting "default"...
(default) Check network to re-create if needed...
(default) Windows might ask for the permission to configure a dhcp server. Sometimes, such confirmation window is minimized in the taskbar.
(default) Waiting for an IP...
Machine "default" was started.Ustawianie zmiennych środowiskowych Docker
Teraz musimy skonfigurować zmienne środowiskowe Docker:
& "C:\Program Files\Docker Toolbox\docker-machine.exe" env default | Invoke-ExpressionTo polecenie może wyglądać na nieco przerażające, ale nie martw się! To po prostu polecenie, które mówi PowerShell, aby uruchomić polecenie docker-machine i skonfigurować niezbędne zmienne środowiskowe.
Pobieranie obrazów i uruchamianie kontenerów
Teraz, gdy wszystko jest skonfigurowane, pobierzmy kilka obrazów Docker i uruchommy kontenery!
Pobieranie obrazu
Zacznijmy od pobrania obrazu "hello-world":
docker pull hello-worldPowinieneś zobaczyć coś w stylu:
Using default tag: latest
latest: Pulling from library/hello-world
2db29710123e: Pull complete
Digest: sha256:10d7d58d5ebd2a652f4d93fdd86da8f265f5318c6a73cc5b6a9798ff6d2b2e67
Status: Downloaded newer image for hello-world:latest
docker.io/library/hello-world:latestUruchamianie kontenera
Teraz uruchommy nasz pierwszy kontener:
docker run hello-worldJeśli wszystko działa poprawnie, powinieneś zobaczyć powitanie wiadomość od Docker!
Kitematic
Kitematic to przyjazne dla użytkownika graphical interfejs dla Docker. To jak mieć przyjaznego robota asystenta, który pomaga zarządzać twoimi kontenerami Docker!
Instalacja Kitematic
- Otwórz terminal Docker Toolbox
- Wpisz
kitematici naciśnij Enter - Postępuj zgodnie z instrukcjami instalacji
Używanie Kitematic
Po zainstalowaniu możesz używać Kitematic do:
- Wyszukiwania obrazów Docker
- Tworzenia i zarządzania kontenerami
- Przeglądania dzienników kontenerów
- Dostępu do ustawień kontenerów
Oto tabela niektórych popularnych działań Kitematic:
| Działanie | Opis |
|---|---|
| Utwórz kontener | Kliknij przycisk "New" |
| Uruchom kontener | Kliknij przycisk odtwarzania |
| Zatrzymaj kontener | Kliknij przycisk zatrzymania |
| Przeglądaj dzienniki | Kliknij na kontener, a następnie na kartę "Logs" |
| Dostęp do ustawień | Kliknij na kontener, a następnie na kartę "Settings" |
Pamiętaj, Kitematic to jak training wheels na rowerze Docker. To świetne, aby zacząć, ale w miarę jak będziesz czuć się bardziej komfortowo, prawdopodobnie będziesz chciał częściej używać wiersza poleceń dla większej kontroli i elastyczności.
Podsumowanie
Gratulacje! Madełe swoje pierwsze kroki w świecie Docker Toolbox. Omówiliśmy uruchamianie Docker w PowerShell, pobieranie obrazów, uruchamianie kontenerów i nawet zanurzyliśmy się trochę w Kitematic.
Pamiętaj, nauka Docker to podróż. Nie zniechęcaj się, jeśli wszystko nie będzie działać od razu. Jak w przypadku nauki jazdy na rowerze, wymaga to praktyki i cierpliwości. Ale zanim się zorientujesz, będziesz konteneryzować aplikacje jak profesjonalista!
Kontynuuj eksperymentowanie, ucz się i najważniejsze, baw się dobrze z Docker. Kto wie? Może właśnie konteneryzujesz kolejną wielką rzecz!
Credits: Image by storyset
