Docker Toolbox: Guide pour Débutants
Salut à toi, futur passionné de Docker ! Je suis ravi de commencer cette aventure avec toi alors que nous explorons le monde fascinant de Docker Toolbox. En tant que ton enseignant virtuel avec des années d'expérience, je promets de rendre cette aventure aussi amusante et éclairante que possible. C'est parti !
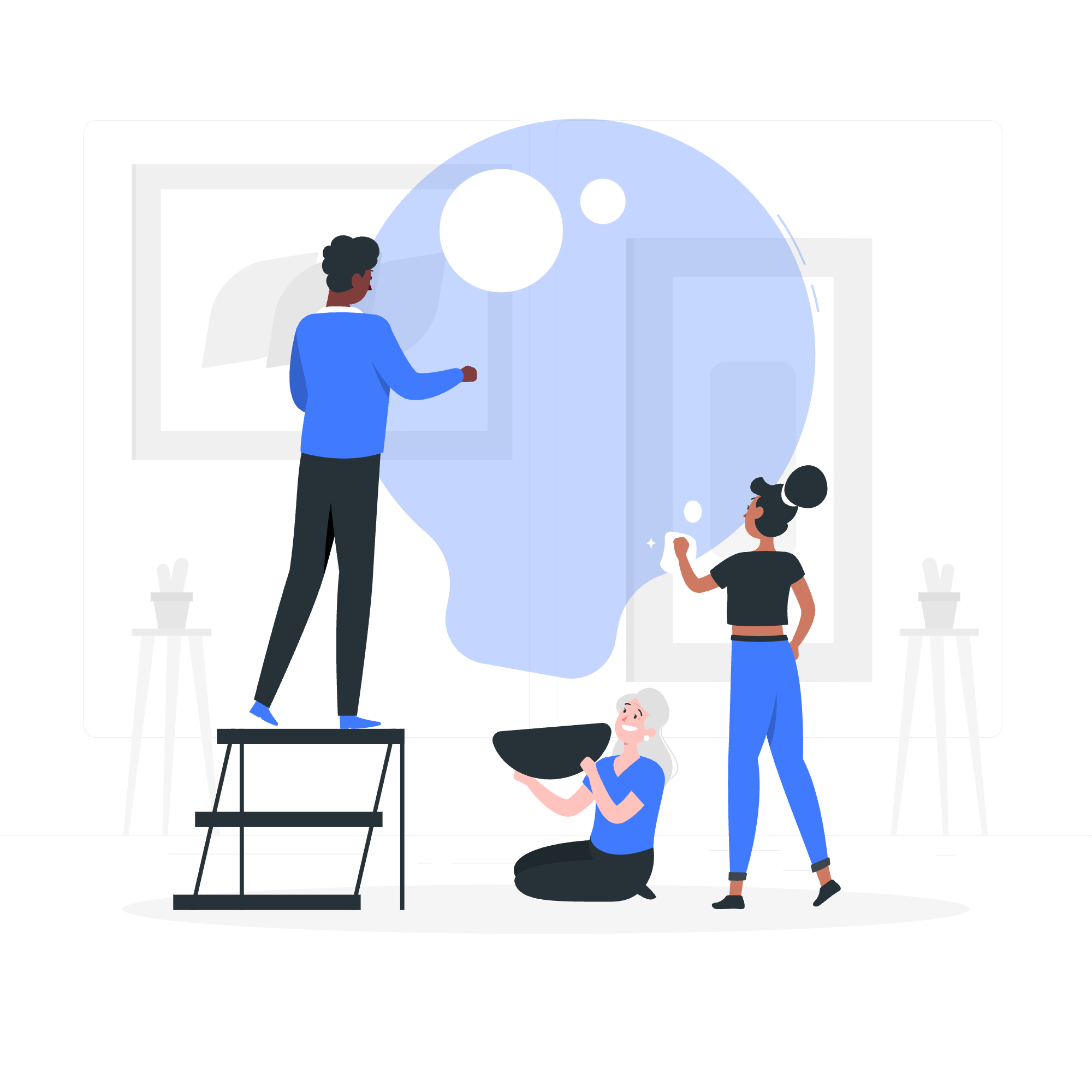
Qu'est-ce que Docker Toolbox ?
Avant de commencer, comprenons ce qu'est Docker Toolbox. Imagine que tu déménages dans une nouvelle maison et que tu as besoin d'un ensemble d'outils pour assembler ton meuble. Docker Toolbox est comme cet ensemble d'outils, mais pour configurer Docker sur des systèmes Windows et Mac plus anciens. C'est une collection d'utilitaires qui t'aident à créer et gérer des conteneurs Docker sur ces plateformes.
Utilisation de PowerShell
Maintenant, mettons les mains dans le cambouis avec un peu de codage. Nous allons commencer par exécuter des commandes Docker dans PowerShell.
Ouvrir PowerShell
Tout d'abord, ouvrons PowerShell. Tu peux le faire en appuyant sur la touche Windows, en tapant "PowerShell" et en appuyant sur Entrée.
Vérifier l'Installation de Docker
Une fois PowerShell ouvert, vérifions si Docker est correctement installé :
docker --versionCette commande devrait retourner quelque chose comme :
Docker version 20.10.8, build 3967b7dSi tu vois ceci, super ! Docker est installé et prêt à être utilisé. Sinon, ne t'inquiète pas – on va solutionner le problème ensemble.
Démarrer la Machine Docker
Ensuite, nous devons démarrer la machine Docker :
docker-machine start defaultCette commande démarre la machine Docker par défaut. Tu devrais voir quelque chose comme :
Starting "default"...
(default) Check network to re-create if needed...
(default) Windows might ask for the permission to configure a dhcp server. Sometimes, such confirmation window is minimized in the taskbar.
(default) Waiting for an IP...
Machine "default" was started.Définir les Variables d'Environnement Docker
Maintenant, nous devons configurer les variables d'environnement Docker :
& "C:\Program Files\Docker Toolbox\docker-machine.exe" env default | Invoke-ExpressionCette commande peut sembler un peu intimidante, mais ne t'inquiète pas ! Elle dit simplement à PowerShell d'exécuter la commande docker-machine et de configurer les variables d'environnement nécessaires.
Télécharger des Images et Lancer des Conteneurs
Maintenant que tout est configuré, téléchargeons quelques images Docker et lançons des conteneurs !
Télécharger une Image
Commençons par télécharger l'image "hello-world" :
docker pull hello-worldTu devrais voir quelque chose comme :
Using default tag: latest
latest: Pulling from library/hello-world
2db29710123e: Pull complete
Digest: sha256:10d7d58d5ebd2a652f4d93fdd86da8f265f5318c6a73cc5b6a9798ff6d2b2e67
Status: Downloaded newer image for hello-world:latest
docker.io/library/hello-world:latestLancer un Conteneur
Maintenant, lançons notre premier conteneur :
docker run hello-worldSi tout se passe correctement, tu devrais voir un message de bienvenue de Docker !
Kitematic
Kitematic est une interface graphique conviviale pour Docker. C'est comme avoir un assistant robotique amical pour t'aider à gérer tes conteneurs Docker !
Installer Kitematic
- Ouvre le terminal de Docker Toolbox
- Tape
kitematicet appuie sur Entrée - Suis les invites d'installation
Utiliser Kitematic
Une fois installé, tu peux utiliser Kitematic pour :
- Rechercher des images Docker
- Créer et gérer des conteneurs
- Voir les logs des conteneurs
- Accéder aux paramètres des conteneurs
Voici un tableau de certaines actions courantes de Kitematic :
| Action | Description |
|---|---|
| Créer un conteneur | Clique sur le bouton "Nouveau" |
| Démarrer un conteneur | Clique sur le bouton de lecture |
| Arrêter un conteneur | Clique sur le bouton d'arrêt |
| Voir les logs | Clique sur le conteneur, puis sur l'onglet "Logs" |
| Accéder aux paramètres | Clique sur le conteneur, puis sur l'onglet "Paramètres" |
souviens-toi, Kitematic est comme les roues d'entraînement pour ton vélo Docker. C'est génial pour commencer, mais à mesure que tu deviens plus à l'aise, tu voudras probablement utiliser la ligne de commande plus souvent pour une plus grande contrôle et flexibilité.
Conclusion
Félicitations ! Tu as fait tes premiers pas dans le monde de Docker Toolbox. Nous avons couvert l'exécution de Docker dans PowerShell, le téléchargement d'images, le lancement de conteneurs et même fait un tour avec Kitematic.
souviens-toi, apprendre Docker est un voyage. Ne sois pas découragé si tout ne se met pas en place dès le début. Comme apprendre à rouler à vélo, cela prend de la pratique et de la patience. Mais avant de t'en rendre compte, tu seras capable de conteneuriser des applications comme un pro !
Continue à expérimenter, à apprendre et, surtout, amuse-toi avec Docker. Qui sait ? Tu pourrais juste conteneuriser la prochaine grande chose !
Credits: Image by storyset
