Come impostare BusyBox in contenitori Docker?
Ciao a tutti, appassionati di Docker! Oggi ci imbarcheremo in un viaggio emozionante nel mondo di BusyBox e Docker. Come il tuo amico insegnante di informatica del quartiere, sono entusiasta di guidarti in questa avventura. Non preoccuparti se sei nuovo alla programmazione - prenderemo tutto passo per passo, e prima di renderti conto, sarai in grado di eseguire contenitori BusyBox come un professionista!
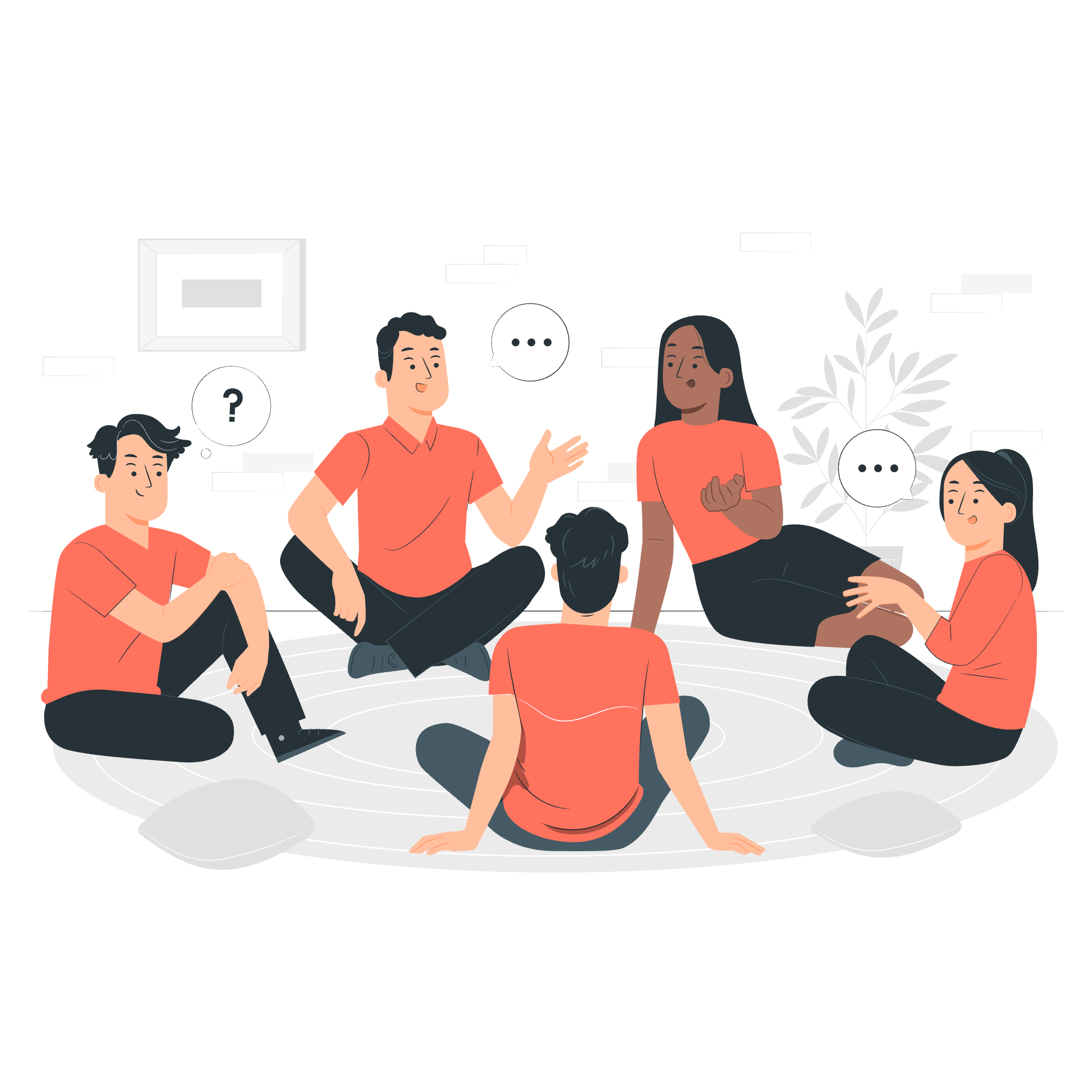
Cos'è BusyBox?
Prima di immergerci nei dettagli di Docker, prendiamo un momento per comprendere cos'è BusyBox. Immagina di prepararti per una gita in campeggio. Vuoi portare tutti gli strumenti essenziali, ma non vuoi portare una grossa e pesante cassetta degli attrezzi. Ecco dove entra in gioco BusyBox!
BusyBox è come un coltello svizzero per i sistemi Linux. Combina versioni minute di molti utility UNIX in un singolo piccolo eseguibile. È perfetto per ambienti con risorse limitate, come sistemi embedded o, nel nostro caso, contenitori Docker leggeri.
Ora, mettiamo le maniche su e iniziamo con BusyBox in Docker!
Come scaricare ed eseguire l'immagine BusyBox da Docker Hub?
Passo 1: Scaricare l'immagine BusyBox
Prima di tutto, dobbiamo ottenere l'immagine BusyBox da Docker Hub. Immagina Docker Hub come una grande biblioteca di immagini Docker pre-costruite. Per scaricare (o "pull") l'immagine BusyBox, apri il tuo terminale e digita:
docker pull busyboxQuesto comando dice a Docker di recuperare l'ultima immagine BusyBox da Docker Hub. È come chiedere al bibliotecario di portarti l'edizione più recente del tuo libro preferito!
Passo 2: Eseguire un contenitore BusyBox
Ora che abbiamo l'immagine, eseguiamo un contenitore da essa:
docker run -it busyboxAnalizziamo questo comando:
-
docker run: Questo dice a Docker di creare ed avviare un nuovo contenitore. -
-it: Questa combinazione di flag significa "interattivo" e "alloca un pseudo-TTY". In termini semplici, permette di interagire con il contenitore. -
busybox: Questo è il nome dell'immagine che vogliamo utilizzare.
Se tutto va bene, dovresti vedere una riga di comando simile a questa:
/ #Congratulazioni! Sei ora all'interno di un contenitore BusyBox in esecuzione. Sentiti libero di esplorare utilizzando comandi come ls, pwd o echo "Ciao, BusyBox!".
Per uscire dal contenitore, digita semplicemente exit.
Come eseguire un contenitore BusyBox utilizzando Dockerfile?
Ora, alziamo il livello e creiamo la nostra immagine BusyBox personalizzata utilizzando un Dockerfile. Un Dockerfile è come una ricetta per creare immagini Docker.
Passo 1: Creare un Dockerfile
Crea un nuovo file chiamato Dockerfile (senza estensione) e aprilo nel tuo editor di testo preferito. Aggiungi il seguente contenuto:
FROM busybox
CMD ["echo", "Ciao dal mio immagine BusyBox personalizzata!"]Analizziamo questo:
-
FROM busybox: Questo dice a Docker di utilizzare l'immagine ufficiale BusyBox come punto di partenza. -
CMD ["echo", "Ciao dal mio immagine BusyBox personalizzata!"]: Questo specifica il comando predefinito da eseguire quando il contenitore parte.
Passo 2: Costruire l'immagine personalizzata
Ora, costruiamo la nostra immagine personalizzata. Nel terminale, naviga alla directory che contiene il tuo Dockerfile e esegui:
docker build -t my-busybox .-
-t my-busybox: Questo etichetta la nostra immagine con il nome "my-busybox". -
.: Questo dice a Docker di cercare il Dockerfile nella directory corrente.
Passo 3: Eseguire il contenitore personalizzato
Eseguiamo il nostro contenitore BusyBox personalizzato:
docker run my-busyboxDovresti vedere l'output: "Ciao dal mio immagine BusyBox personalizzata!"
Come eseguire contenitori BusyBox utilizzando Docker Compose?
Docker Compose è uno strumento per definire ed eseguire applicazioni multi-contenitore Docker. Anche se BusyBox è semplice, utilizzare Docker Compose può rendere la gestione della nostra configurazione di contenitori più facile, specialmente man mano che i nostri progetti diventano più complessi.
Passo 1: Creare un file Docker Compose
Crea un file chiamato docker-compose.yml e aggiungi il seguente contenuto:
version: '3'
services:
busybox:
image: busybox
command: sh -c "while true; do echo Ciao da BusyBox!; sleep 5; done"Questo file definisce un servizio chiamato "busybox" che utilizza l'immagine BusyBox ed esegue un comando che stampa un messaggio ogni 5 secondi.
Passo 2: Eseguire il contenitore con Docker Compose
Nel terminale, naviga alla directory che contiene il tuo file docker-compose.yml e esegui:
docker-compose upDovresti vedere "Ciao da BusyBox!" stampato ogni 5 secondi. Per fermare il contenitore, premi Ctrl+C.
Conclusione
Congratulazioni! Hai appena compiuto i tuoi primi passi nel mondo di BusyBox e Docker. Abbiamo coperto come scaricare ed eseguire un'immagine BusyBox, creare un'immagine personalizzata con un Dockerfile, e persino utilizzare Docker Compose per gestire i nostri contenitori.
Ricorda, la pratica fa la perfezione. Non aver paura di sperimentare con diversi comandi e configurazioni. Più giocherai con Docker e BusyBox, più ti sentirai a tuo agio.
Ecco una tabella di riepilogo dei comandi che abbiamo imparato:
| Azione | Comando |
|---|---|
| Scarica l'immagine BusyBox | docker pull busybox |
| Esegui il contenitore BusyBox | docker run -it busybox |
| Costruisci l'immagine personalizzata | docker build -t my-busybox . |
| Esegui il contenitore personalizzato | docker run my-busybox |
| Esegui con Docker Compose | docker-compose up |
Continua a esplorare, continua a imparare e, soprattutto, divertiti con Docker e BusyBox! Ricorda, ogni esperto era una volta un principiante. Con pazienza e pratica, diventerai un professionista della containerizzazione delle applicazioni in breve tempo. Buon Dockering!
Credits: Image by storyset
