Как настроить BusyBox в контейнерах Docker?
Здравствуйте,unker@dockerentusiastы! Сегодня мы отправимся в увлекательное путешествие в мир BusyBox и Docker. Как ваш доброжелательный邻居-преподаватель информатики, я с радостью провожу вас через это приключение. Не волнуйтесь, если вы новички в программировании - мы будем двигаться шаг за шагом, и вскоре вы будете запускать контейнеры BusyBox, как профессионал!
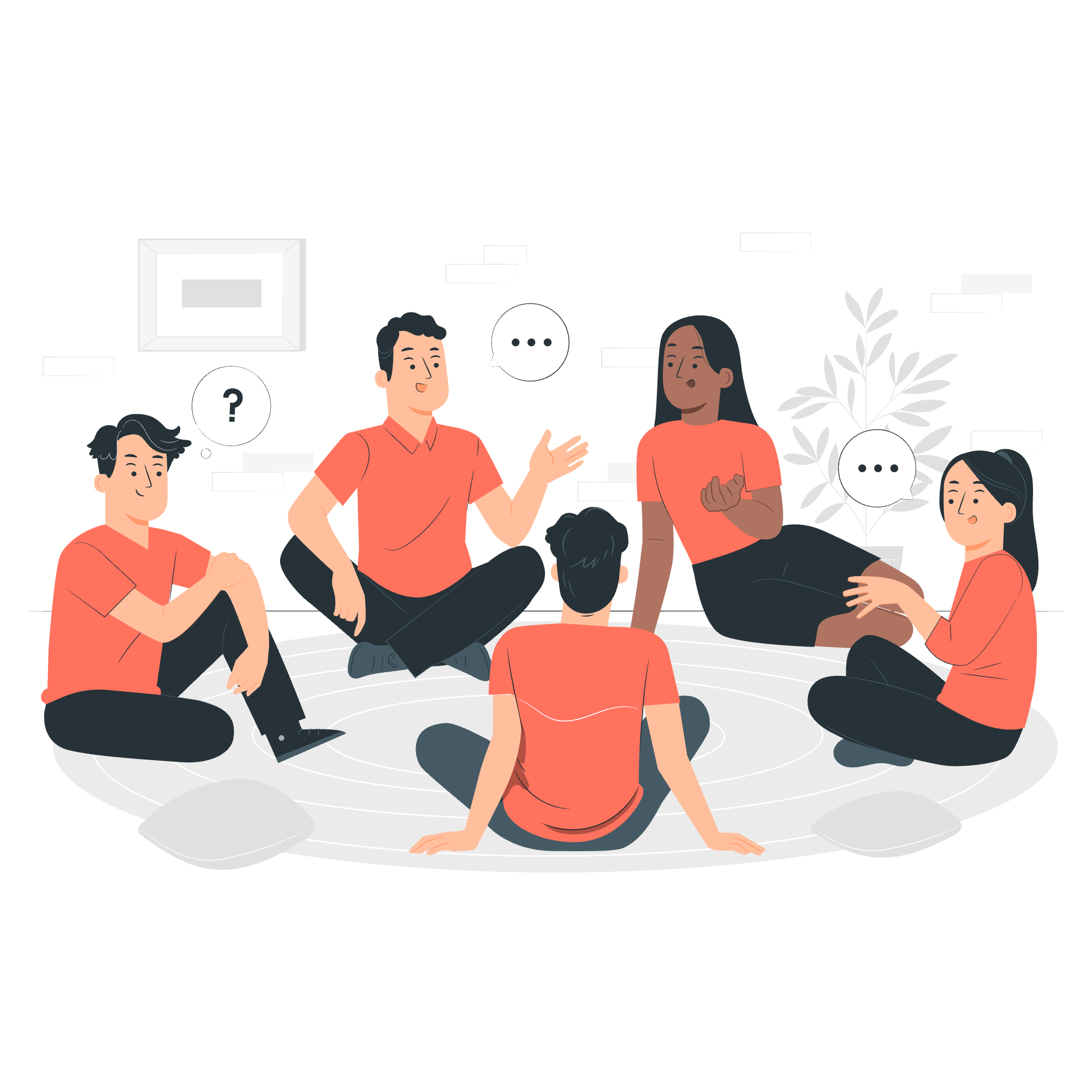
Что такое BusyBox?
Прежде чем мы углубимся в Docker, давайте на минутку разберемся, что такое BusyBox. Представьте, что вы пакуете вещи для похода. Вы хотите взять все необходимые инструменты, но не хотите носить с собой огромный, тяжелый ящик. Вот где на помощь приходит BusyBox!
BusyBox - это как швейцарский армейский нож для Linux-систем. Он combines迷你-версии многих популярных утилит UNIX в один小小的 выполняемый файл. Это идеально подходит для сред с ограниченными ресурсами, таких как嵌入式 системы или, в нашем случае, легковесные контейнеры Docker.
Теперь, надевайте перчатки и начнем с BusyBox в Docker!
Какpull и запустить контейнер BusyBox из Docker Hub?
Шаг 1: Загрузка образа BusyBox
В первую очередь, нам нужно получить образ BusyBox с Docker Hub. Представьте Docker Hub как огромную библиотеку готовых образов Docker. Чтобы загрузить (или "pull") образ BusyBox, откройте терминал и введите:
docker pull busyboxЭта команда instructs Docker下载最新版的 BusyBox из Docker Hub. Это как попросить библиотекаря принести вам новейшее издание вашей любимой книги!
Шаг 2: Запуск контейнера BusyBox
Теперь, когда у нас есть образ, давайте запустим из него контейнер:
docker run -it busyboxРазберем эту команду:
-
docker run: Это命令 instructs Docker создать и запустить новый контейнер. -
-it: Эта комбинация флагов означает "интерактивный" и "задать псевдотерминал". На простом языке, это позволяет нам interact с контейнером. -
busybox: Это имя образа, который мы хотим использовать.
Если все прошло хорошо, вы должны увидеть prompt:
/ #Поздравляю! Вы теперь находитесь внутри работающего контейнера BusyBox. Не стесняйтесь исследовать, используя команды, такие как ls, pwd, или echo "Hello, BusyBox!".
Чтобы выйти из контейнера, просто введите exit.
Как запустить контейнер BusyBox с помощью Dockerfile?
Теперь, давайте поднимем планку и создадим свой собственный custom BusyBox образ с помощью Dockerfile. Dockerfile - это как рецепт для создания образов Docker.
Шаг 1: Создание Dockerfile
Создайте новый файл под названием Dockerfile (без расширения) и откройте его в вашем любимом текстовом редакторе. Добавьте следующий контент:
FROM busybox
CMD ["echo", "Hello from my custom BusyBox image!"]Разберем это:
-
FROM busybox: Это tells Docker использовать официальный образ BusyBox в качестве отправной точки. -
CMD ["echo", "Hello from my custom BusyBox image!"]: Это specifies команду по умолчанию для выполнения при запуске контейнера.
Шаг 2: Создание custom образа
Теперь давайте создадим наш custom образ. В терминале перейдите в директорию с вашим Dockerfile и выполните:
docker build -t my-busybox .-
-t my-busybox: Это тегирует наш образ под именем "my-busybox". -
.: Это instructs Docker искать Dockerfile в текущей директории.
Шаг 3: Запуск custom контейнера
Давайте запустим наш custom BusyBox контейнер:
docker run my-busyboxВы должны увидеть вывод: "Hello from my custom BusyBox image!"
Как запустить контейнеры BusyBox с помощью Docker Compose?
Docker Compose - это инструмент для defin и запуска много-контейнерных приложений Docker. Даже несмотря на то, что BusyBox прост, использование Docker Compose может упростить управление нашей конфигурацией контейнеров, особенно по мере роста сложности проектов.
Шаг 1: Создание файла Docker Compose
Создайте файл под названием docker-compose.yml и добавьте следующий контент:
version: '3'
services:
busybox:
image: busybox
command: sh -c "while true; do echo Hello from BusyBox!; sleep 5; done"Этот файл определяет сервис под названием "busybox", который использует образ BusyBox и выполняет команду, выводящую сообщение каждые 5 секунд.
Шаг 2: Запуск контейнера с помощью Docker Compose
В терминале перейдите в директорию с вашим docker-compose.yml файлом и выполните:
docker-compose upВы должны видеть "Hello from BusyBox!" каждые 5 секунд. Чтобы остановить контейнер, нажмите Ctrl+C.
Заключение
Поздравляю! Вы только что сделали первые шаги в мир BusyBox и Docker. Мы рассмотрели, как загружать и запускать образ BusyBox, создавать custom образ с помощью Dockerfile и даже использовать Docker Compose для управления нашим контейнером.
помните, что практика makes perfect. Не бойтесь экспериментировать с различными командами и конфигурациями. Чем больше вы играете с Docker и BusyBox, тем комфортнее вы будете чувствовать себя.
Вот быстрый справочный стол команд, которые мы изучили:
| Действие | Команда |
|---|---|
| Загрузка образа BusyBox | docker pull busybox |
| Запуск контейнера BusyBox | docker run -it busybox |
| Создание custom образа | docker build -t my-busybox . |
| Запуск custom контейнера | docker run my-busybox |
| Запуск с помощью Docker Compose | docker-compose up |
Продолжайте исследовать, продолжайте учиться и, что самое главное, получайте удовольствие от работы с Docker и BusyBox! Помните, каждый expert когда-то был новичком. С терпением и практикой, вы станете профессионl в контейнеризации приложений в кратчайшие сроки. Счастливого Dockering!
Credits: Image by storyset
