Comment configurer BusyBox dans des conteneurs Docker ?
Salut à toi, futur passionné de Docker ! Aujourd'hui, nous allons nous lancer dans une aventure passionnante dans le monde de BusyBox et Docker. En tant que votre enseignant bienveillant en informatique, je suis ravi de vous guider à travers cette aventure. Ne t'inquiète pas si tu es nouveau dans le monde de la programmation – on va avancer pas à pas, et avant que tu ne t'en rendes compte, tu seras en train de faire fonctionner des conteneurs BusyBox comme un pro !
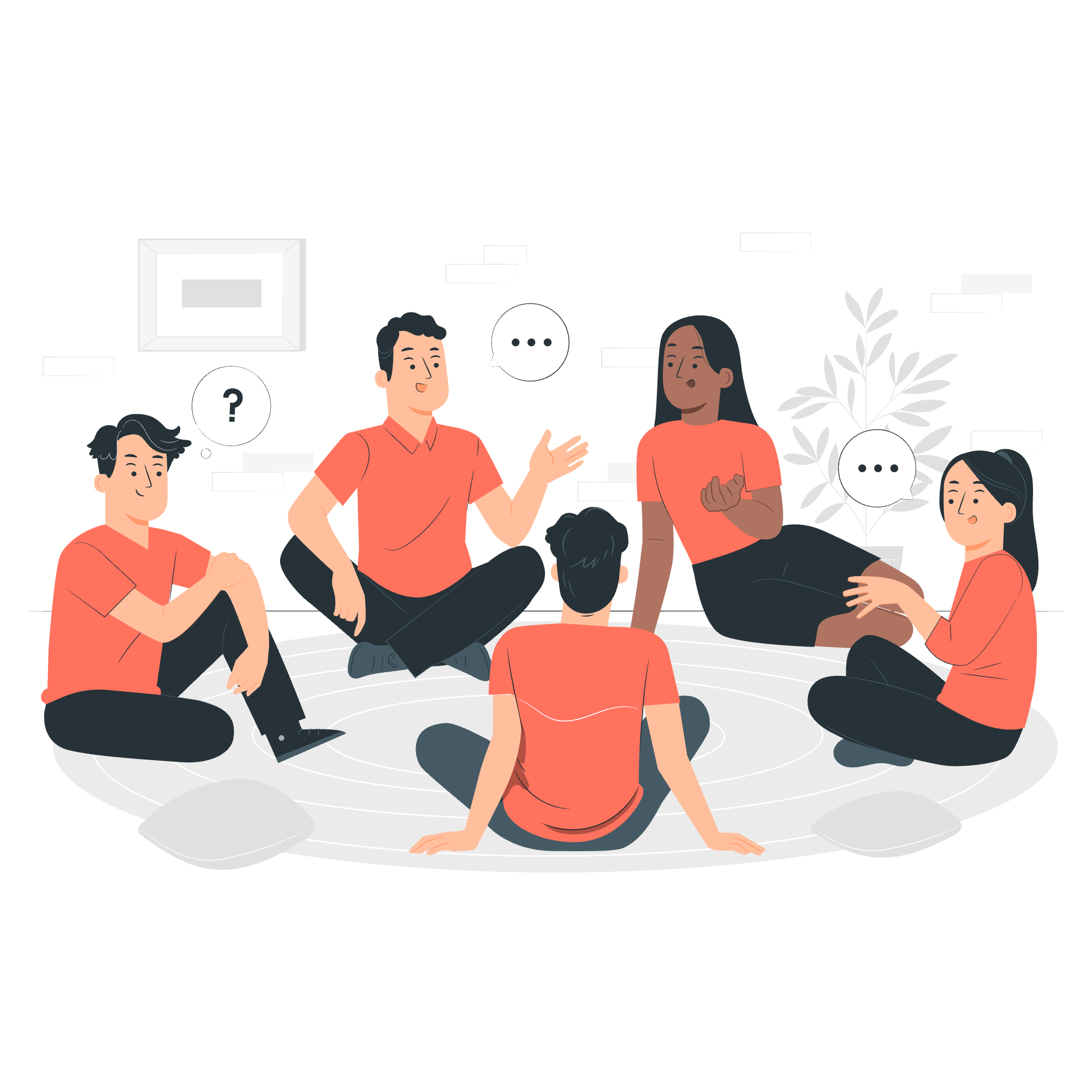
Qu'est-ce que BusyBox ?
Avant de plonger dans les détails de Docker, penchons-nous un instant pour comprendre ce qu'est BusyBox. Imagine que tu te prépares pour un voyage de camping. Tu veux emmener tous les outils essentiels, mais sans transporter une caisse à outils énorme et lourde. C'est là que rentre en jeu BusyBox !
BusyBox est comme un couteau suisse pour les systèmes Linux. Il combine des versions miniatures de nombreux utilitaires UNIX courants en un seul exécutable petit. C'est parfait pour des environnements avec des ressources limitées, comme les systèmes embarqués ou, dans notre cas, les conteneurs Docker légers.
Maintenant, mettons-nous au travail avec BusyBox dans Docker !
Comment tirer et exécuter une image BusyBox depuis Docker Hub ?
Étape 1 : Tirer l'image BusyBox
Premierement, nous devons obtenir l'image BusyBox depuis Docker Hub. Imagine Docker Hub comme une médiathèque géante de Docker images pré-construites. Pour télécharger (ou "tirer") l'image BusyBox, ouvre ton terminal et tape :
docker pull busyboxCette commande dit à Docker de chercher la dernière image BusyBox sur Docker Hub. C'est comme demander à la bibliothécaire de te rapporter la plus recente édition de ton livre préféré !
Étape 2 : Exécuter un conteneur BusyBox
Maintenant que nous avons l'image, exécutons un conteneur dedans :
docker run -it busyboxDécomposons cette commande :
-
docker run: Cela dit à Docker de créer et de démarrer un nouveau conteneur. -
-it: Cette combinaison de drapeaux signifie "interactif" et "allouer un pseudo-TTY". En termes simples, cela nous permet d'interagir avec le conteneur. -
busybox: C'est le nom de l'image que nous voulons utiliser.
Si tout se passe bien, tu devrais voir un prompt comme celui-ci :
/ #Félicitations ! Tu es maintenant à l'intérieur d'un conteneur BusyBox en cours d'exécution. N'hésite pas à explorer en utilisant des commandes comme ls, pwd, ou echo "Bonjour, BusyBox!".
Pour quitter le conteneur, tape simplement exit.
Comment exécuter un conteneur BusyBox en utilisant un Dockerfile ?
Maintenant, levons le pied et créons notre propre image BusyBox personnalisée en utilisant un Dockerfile. Un Dockerfile est comme une recette pour créer des images Docker.
Étape 1 : Créer un Dockerfile
Crée un nouveau fichier nommé Dockerfile (sans extension) et ouvre-le dans ton éditeur de texte préféré. Ajoute le contenu suivant :
FROM busybox
CMD ["echo", "Bonjour de mon image BusyBox personnalisée !"]Décomposons cela :
-
FROM busybox: Cela dit à Docker d'utiliser l'image BusyBox officielle comme point de départ. -
CMD ["echo", "Bonjour de mon image BusyBox personnalisée !"]: Cela spécifie la commande par défaut à exécuter lorsque le conteneur démarre.
Étape 2 : Construire l'image personnalisée
Maintenant, construisons notre image personnalisée. Dans le terminal, navigue vers le répertoire contenant ton Dockerfile et exécute :
docker build -t my-busybox .-
-t my-busybox: Cela étiquette notre image avec le nom "my-busybox". -
.: Cela dit à Docker de chercher le Dockerfile dans le répertoire actuel.
Étape 3 : Exécuter le conteneur personnalisé
Exécutons notre conteneur BusyBox personnalisé :
docker run my-busyboxTu devrais voir la sortie : "Bonjour de mon image BusyBox personnalisée !"
Comment exécuter des conteneurs BusyBox Docker en utilisant Docker Compose ?
Docker Compose est un outil pour définir et exécuter des applications multi-conteneurs Docker. Même si BusyBox est simple, utiliser Docker Compose peut rendre la gestion de notre configuration de conteneurs plus facile, surtout lorsque nos projets deviennent plus complexes.
Étape 1 : Créer un fichier Docker Compose
Crée un fichier nommé docker-compose.yml et ajoute le contenu suivant :
version: '3'
services:
busybox:
image: busybox
command: sh -c "while true; do echo Bonjour de BusyBox !; sleep 5; done"Ce fichier définit un service nommé "busybox" qui utilise l'image BusyBox et exécute une commande qui imprime un message toutes les 5 secondes.
Étape 2 : Exécuter le conteneur avec Docker Compose
Dans le terminal, navigue vers le répertoire contenant ton fichier docker-compose.yml et exécute :
docker-compose upTu devrais voir "Bonjour de BusyBox !" imprimé toutes les 5 secondes. Pour arrêter le conteneur, appuie sur Ctrl+C.
Conclusion
Félicitations ! Tu viens de faire tes premiers pas dans le monde de BusyBox et Docker. Nous avons couvert comment tirer et exécuter une image BusyBox, créer une image personnalisée avec un Dockerfile, et même utiliser Docker Compose pour gérer notre conteneur.
N'oublie pas, la pratique rend parfait. N'aie pas peur d'expérimenter avec différentes commandes et configurations. Plus tu joues avec Docker et BusyBox, plus tu deviendras à l'aise.
Voici un tableau de réference rapide des commandes que nous avons apprises :
| Action | Commande |
|---|---|
| Tirer l'image BusyBox | docker pull busybox |
| Exécuter un conteneur BusyBox | docker run -it busybox |
| Construire l'image personnalisée | docker build -t my-busybox . |
| Exécuter le conteneur personnalisé | docker run my-busybox |
| Exécuter avec Docker Compose | docker-compose up |
Continue à explorer, à apprendre, et surtout, amuse-toi avec Docker et BusyBox ! Souviens-toi, chaque expert a déjà été un débutant. Avec de la patience et de la pratique, tu seras bientôt capable de conteneuriser des applications comme un pro. Bonne chance et amuse-toi avec Docker !
Credits: Image by storyset
