How to Setup BusyBox in Docker Containers?
Hello there, aspiring Docker enthusiasts! Today, we're going to embark on an exciting journey into the world of BusyBox and Docker. As your friendly neighborhood computer teacher, I'm thrilled to guide you through this adventure. Don't worry if you're new to programming – we'll take it step by step, and before you know it, you'll be running BusyBox containers like a pro!
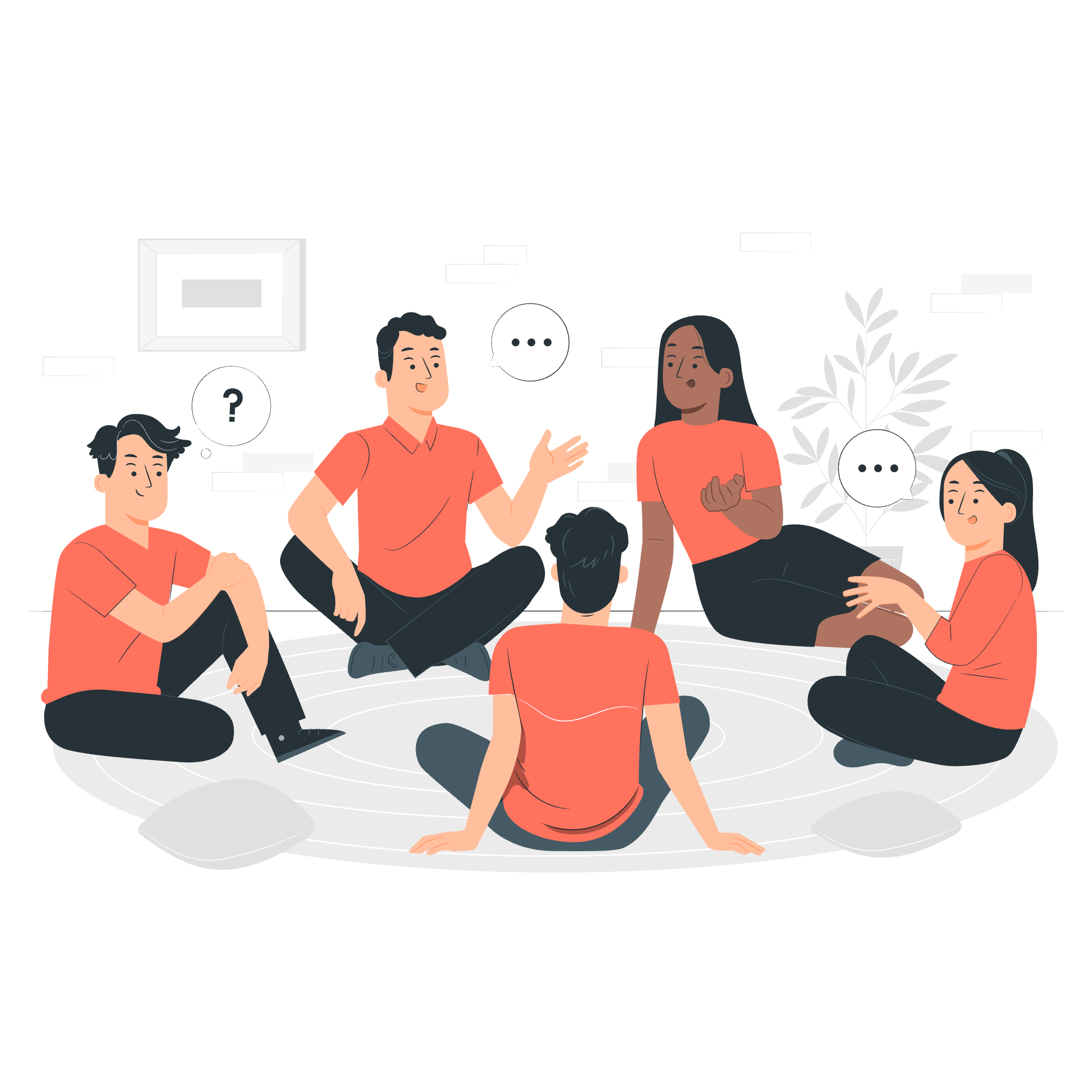
What is BusyBox?
Before we dive into the nitty-gritty of Docker, let's take a moment to understand what BusyBox is. Imagine you're packing for a camping trip. You want to bring all the essential tools, but you don't want to carry a huge, heavy toolbox. That's where BusyBox comes in!
BusyBox is like a Swiss Army knife for Linux systems. It combines tiny versions of many common UNIX utilities into a single small executable. It's perfect for environments with limited resources, like embedded systems or, in our case, lightweight Docker containers.
Now, let's roll up our sleeves and get started with BusyBox in Docker!
How to Pull and Run BusyBox Docker Image from Dockerhub?
Step 1: Pull the BusyBox Image
First things first, we need to get the BusyBox image from Docker Hub. Think of Docker Hub as a giant library of pre-built Docker images. To download (or "pull") the BusyBox image, open your terminal and type:
docker pull busyboxThis command tells Docker to fetch the latest BusyBox image from Docker Hub. It's like asking the librarian to bring you the most recent edition of your favorite book!
Step 2: Run a BusyBox Container
Now that we have the image, let's run a container from it:
docker run -it busyboxLet's break this command down:
-
docker run: This tells Docker to create and start a new container. -
-it: This flag combination means "interactive" and "allocate a pseudo-TTY". In simple terms, it allows us to interact with the container. -
busybox: This is the name of the image we want to use.
If everything goes well, you should see a prompt like this:
/ #Congratulations! You're now inside a running BusyBox container. Feel free to explore by using commands like ls, pwd, or echo "Hello, BusyBox!".
To exit the container, simply type exit.
How to run BusyBox Container using Dockerfile?
Now, let's take it up a notch and create our own custom BusyBox image using a Dockerfile. A Dockerfile is like a recipe for creating Docker images.
Step 1: Create a Dockerfile
Create a new file named Dockerfile (no extension) and open it in your favorite text editor. Add the following content:
FROM busybox
CMD ["echo", "Hello from my custom BusyBox image!"]Let's break this down:
-
FROM busybox: This tells Docker to use the official BusyBox image as a starting point. -
CMD ["echo", "Hello from my custom BusyBox image!"]: This specifies the default command to run when the container starts.
Step 2: Build the Custom Image
Now, let's build our custom image. In the terminal, navigate to the directory containing your Dockerfile and run:
docker build -t my-busybox .-
-t my-busybox: This tags our image with the name "my-busybox". -
.: This tells Docker to look for the Dockerfile in the current directory.
Step 3: Run the Custom Container
Let's run our custom BusyBox container:
docker run my-busyboxYou should see the output: "Hello from my custom BusyBox image!"
How to run BusyBox Docker Containers using Docker Compose?
Docker Compose is a tool for defining and running multi-container Docker applications. Even though BusyBox is simple, using Docker Compose can make managing our container setup easier, especially as our projects grow more complex.
Step 1: Create a Docker Compose File
Create a file named docker-compose.yml and add the following content:
version: '3'
services:
busybox:
image: busybox
command: sh -c "while true; do echo Hello from BusyBox!; sleep 5; done"This file defines a service named "busybox" that uses the BusyBox image and runs a command that prints a message every 5 seconds.
Step 2: Run the Container with Docker Compose
In the terminal, navigate to the directory containing your docker-compose.yml file and run:
docker-compose upYou should see "Hello from BusyBox!" printed every 5 seconds. To stop the container, press Ctrl+C.
Conclusion
Congratulations! You've just taken your first steps into the world of BusyBox and Docker. We've covered how to pull and run a BusyBox image, create a custom image with a Dockerfile, and even use Docker Compose to manage our container.
Remember, practice makes perfect. Don't be afraid to experiment with different commands and configurations. The more you play around with Docker and BusyBox, the more comfortable you'll become.
Here's a quick reference table of the commands we've learned:
| Action | Command |
|---|---|
| Pull BusyBox image | docker pull busybox |
| Run BusyBox container | docker run -it busybox |
| Build custom image | docker build -t my-busybox . |
| Run custom container | docker run my-busybox |
| Run with Docker Compose | docker-compose up |
Keep exploring, keep learning, and most importantly, have fun with Docker and BusyBox! Remember, every expert was once a beginner. With patience and practice, you'll be containerizing applications like a pro in no time. Happy Dockering!
Credits: Image by storyset
