Docker - Installazione
Ciao a tutti, futuri appassionati di Docker! Sono entusiasta di guidarvi attraverso il meraviglioso mondo dell'installazione di Docker. Come il vostro insegnante virtuale di scienze informatiche con anni di esperienza, mi assicurerò che affrontiamo questo argomento passo per passo, con tanti esempi e spiegazioni lungo il percorso. Non preoccupatevi se siete nuovi alla programmazione - inizieremo dalle basi e lavoreremo fino a raggiungere un livello più avanzato. Iniziamo!
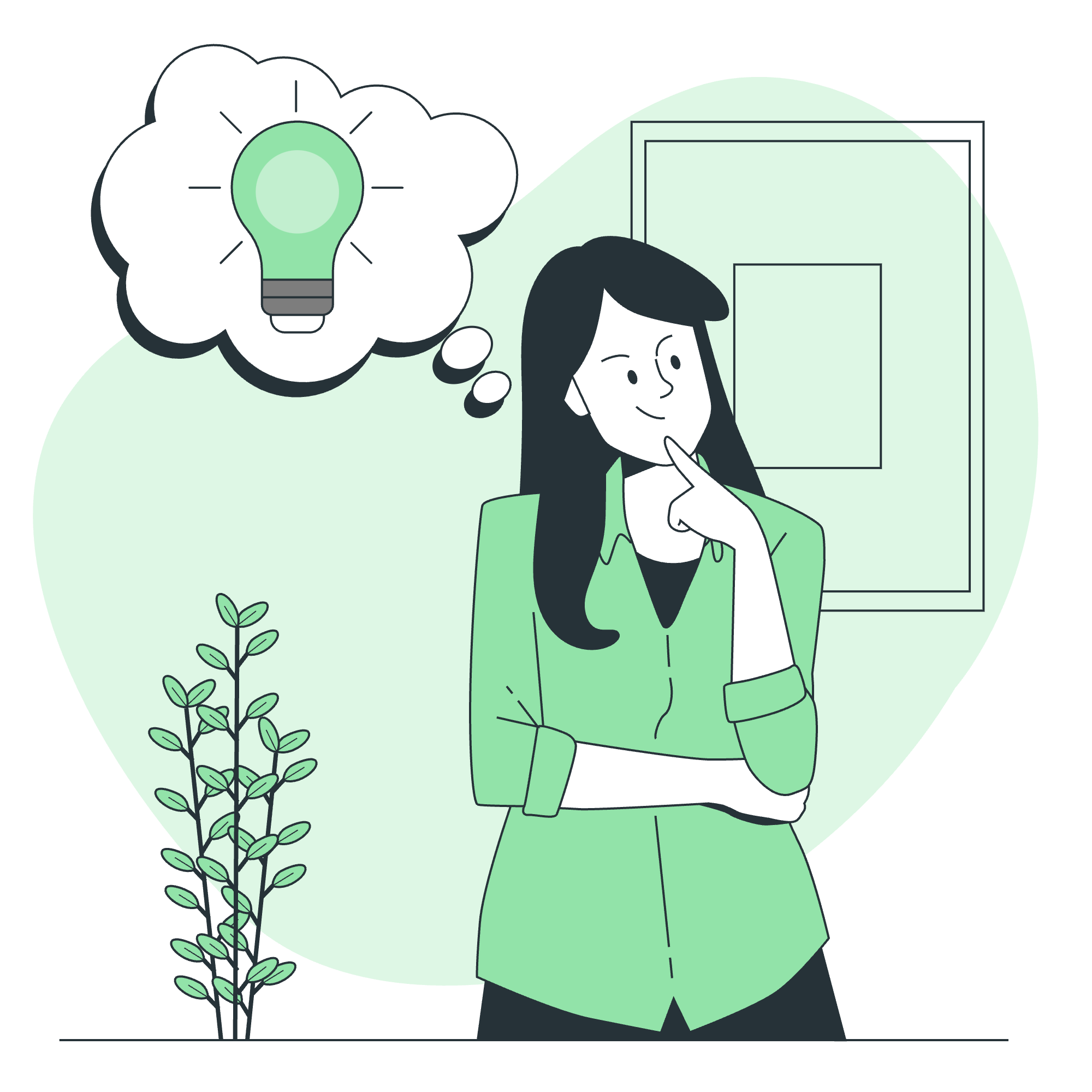
Cos'è Docker?
Prima di passare all'installazione, vediamo rapidamente cos'è Docker. Immagina di trasferirti in una nuova casa. Invece di impacchettare tutti i tuoi averi in scatole a caso, Docker ti permette di impacchettare ogni stanza nel suo own contenitore portatile. Questi contenitori hanno tutto il necessario per funzionare, indipendentemente da dove li metti. Nel mondo del software, Docker fa la stessa cosa per le applicazioni, rendendole facili da spostare e eseguire ovunque.
Docker per Windows
Ora, installiamo Docker sul vostro computer Windows. Ci sono due modi principali per farlo: Docker for Windows e Docker Toolbox. Inizieremo con Docker for Windows, che è l'opzione più moderna e user-friendly.
Requisiti di Sistema
Prima di iniziare, assicuratevi che il vostro sistema soddisfi questi requisiti:
- Windows 10 64-bit: Pro, Enterprise o Education (Build 15063 o successiva)
- Le funzionalità di Windows Hyper-V e Containers devono essere abilitate
Passaggi di Installazione
- Scaricate Docker Desktop per Windows dal sito ufficiale di Docker.
- Fate doppio clic sull'installer per eseguirlo.
- Seguite il wizard di installazione, mantenendo le opzioni predefinite.
- Una volta installato, Docker si avvierà automaticamente.
Verifica dell'Installazione
Per assicurarvi che Docker sia installato correttamente, aprite un prompt dei comandi e digitate:
docker --versionDovreste vedere qualcosa come:
Docker version 20.10.14, build a224086Proviamo a eseguire il nostro primo contenitore Docker! Nel prompt dei comandi, digitate:
docker run hello-worldSe tutto è configurato correttamente, vedrete un messaggio di benvenuto da Docker.
Docker Toolbox
Se utilizzate una versione precedente di Windows o non soddisfatte i requisiti per Docker for Windows, non preoccupatevi! Docker Toolbox è qui per salvare la situazione.
Requisiti di Sistema
- Windows 7, 8 o 10 (32-bit o 64-bit)
- Almeno 4GB di RAM
Passaggi di Installazione
- Scaricate Docker Toolbox dal sito ufficiale di Docker.
- Eseguite l'installer e seguite le istruzioni.
- Una volta installato, avrete tre nuove applicazioni: Docker Quickstart Terminal, Kitematic e Oracle VM VirtualBox.
Verifica dell'Installazione
- Aprite il Docker Quickstart Terminal.
- Aspettate che configuri l'ambiente Docker (può richiedere alcuni minuti la prima volta).
- Quando vedete l'arte ASCII della balena, siete pronti!
Provate a eseguire il contenitore hello-world:
docker run hello-worldLavorare con Docker Toolbox
Ora che abbiamo installato Docker Toolbox, esploriamo alcuni comandi e concetti di base.
Comprensione di Docker Machine
Docker Machine è uno strumento che vi permette di installare Docker Engine su host virtuali. Quando utilizzate Docker Toolbox, crea una macchina predefinita per voi.
Per vedere le vostre macchine, utilizzate:
docker-machine lsDovreste vedere qualcosa come:
NAME ACTIVE DRIVER STATE URL SWARM DOCKER ERRORS
default * virtualbox Running tcp://192.168.99.100:2376 v20.10.14Comandi Docker di Base
Vediamo alcuni comandi essenziali di Docker:
| Comando | Descrizione |
|---|---|
docker pull <image> |
Scarica un'immagine da Docker Hub |
docker run <image> |
Esegue un contenitore da un'immagine |
docker ps |
Elenca i contenitori in esecuzione |
docker ps -a |
Elenca tutti i contenitori (compresi quelli fermati) |
docker stop <container> |
Ferma un contenitore in esecuzione |
docker rm <container> |
Rimuove un contenitore |
docker images |
Elenca le immagini scaricate |
Proviamo alcuni di questi comandi:
-
Scaricate l'immagine Ubuntu:
docker pull ubuntu -
Eseguite un contenitore interattivo di Ubuntu:
docker run -it ubuntuQuesto viporterà in una shell bash all'interno del contenitore Ubuntu. Digitate
exitper uscire. -
Elenca i contenitori in esecuzione:
docker ps -
Elenca tutti i contenitori:
docker ps -a
Creare il Tuo Primo Dockerfile
Un Dockerfile è come una ricetta per creare immagini Docker. Creiamo uno semplice:
-
Create una nuova directory e navigate al suo interno:
mkdir my_first_docker cd my_first_docker -
Create un file chiamato
Dockerfile(senza estensione) e aggiungete quanto segue:FROM ubuntu RUN apt-get update && apt-get install -y python3 CMD ["python3", "-c", "print('Hello from my first Docker container!')"] -
Costruite l'immagine:
docker build -t my-first-image . -
Eseguite il contenitore:
docker run my-first-image
Dovreste vedere il messaggio "Hello from my first Docker container!" stampato sulla console.
Conclusione
Congratulazioni! Avete fatto i primi passi nel mondo di Docker. Abbiamo coperto l'installazione su Windows utilizzando sia Docker for Windows che Docker Toolbox, e avete persino creato la vostra prima immagine e contenitore Docker.
Ricordate, imparare Docker è come imparare a cucinare - iniziate con ricette semplici, e presto sarete in grado di creare piatti complessi (o in questo caso, applicazioni multi-contenitore)!
Continuate a esercitarvi con diverse immagini e contenitori, e non abbiate paura di sperimentare. La grande forza di Docker è che potete sempre pulire e ricominciare senza influenzare il vostro sistema principale.
Nella prossima lezione, approfondiremo i concetti di Docker e esploreremo un utilizzo più avanzato. Finora, happy Dockering!
Credits: Image by storyset
