DockerコンテナでBusyBoxを設定する方法
こんにちは、Dockerの愛好家を目指している皆さん!今日は、BusyBoxとDockerの世界に楽しい冒険をすることになります。あなたの近所の親切なコンピュータ教師として、この冒険を案内するのを嬉しく思っています。プログラミングが新しい方でも心配しないでください。私たちはステップバイステップで進め、すぐにBusyBoxコンテナをプロのように動かすことができるようになります!
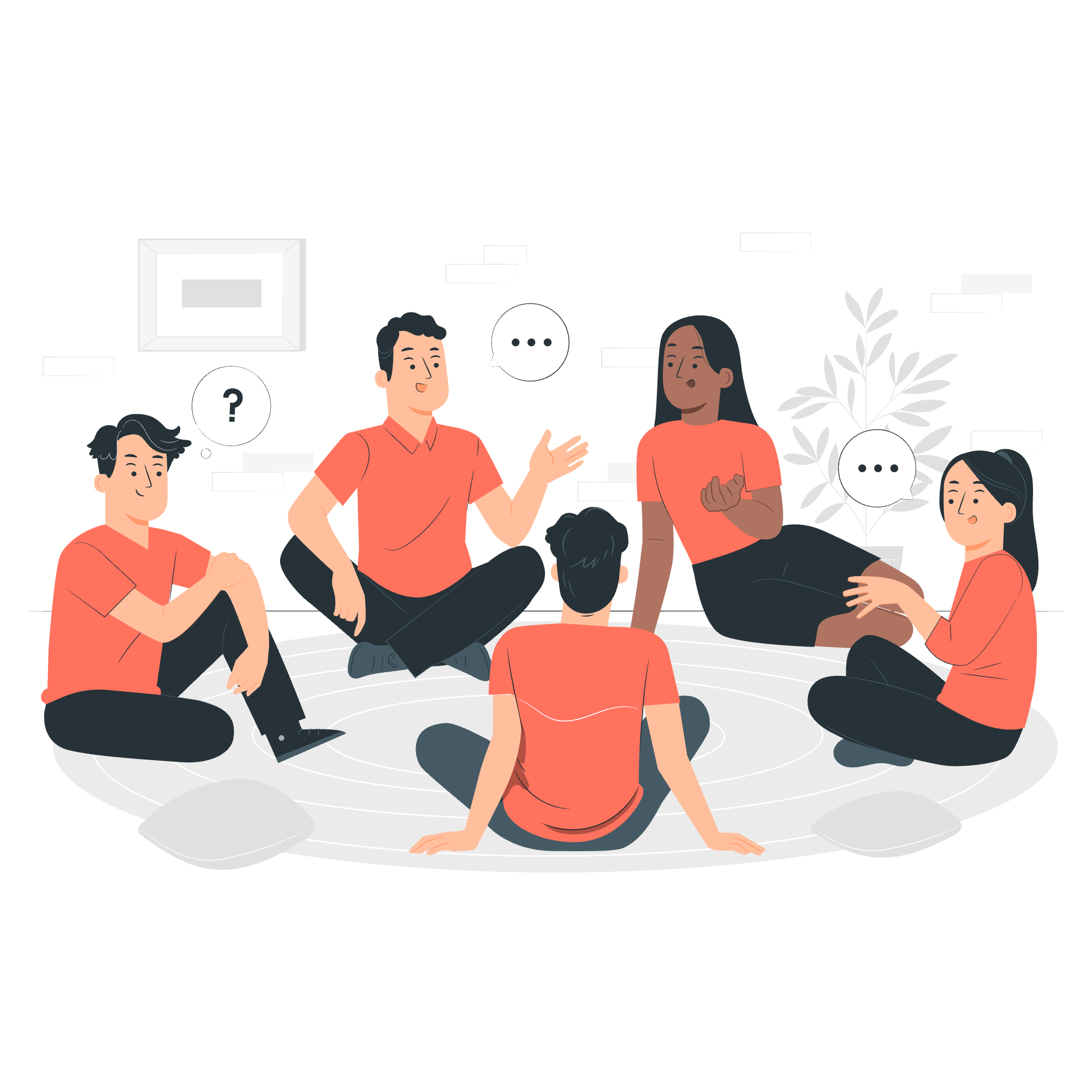
BusyBoxとは?
Dockerの詳細に突っ込む前に、まずBusyBoxとは何かを理解しましょう。キャンプ旅行のために荷物を詰めることを想像してください。必要な全ての道具を持ちたいけれども、大きな重い工具箱を持ち運びたくありません。それがBusyBoxです!
BusyBoxはLinuxシステムのためのスイスアーミーナイフです。多くの一般的なUNIXユーティリティの小さなバージョンを一つの小さな実行ファイルにまとめています。エンベデッドシステムや、私たちのケースでは、軽量なDockerコンテナのようなリソースに制限がある環境に最適です。
では、BusyBoxとDockerで腕を試してみましょう!
Docker HubからBusyBox Dockerイメージを取得して実行する方法
ステップ1: BusyBoxイメージを取得する
まず第一に、Docker HubからBusyBoxイメージを取得する必要があります。Docker Hubは预制のDockerイメージが集められた巨大なライブラリです。BusyBoxイメージをダウンロード(または「取得」)するには、ターミナルを開き以下のコマンドを入力します:
docker pull busyboxこのコマンドは、Dockerに最新のBusyBoxイメージをDocker Hubから取得するように指示します。図書館の司書に人気の本の最新版を取り寄せるのと同じです!
ステップ2: BusyBoxコンテナを実行する
イメージを取得したので、それからコンテナを実行しましょう:
docker run -it busyboxこのコマンドを分解すると:
-
docker run: これはDockerに新しいコンテナを作成して起動するように指示します。 -
-it: このフラグの組み合わせは「インタラクティブ」および「pseudo-TTYを割り当てる」を意味します。簡単に言えば、コンテナと対話的にやり取りできるようにします。 -
busybox: これは使用するイメージの名前です。
すべてが顺利に進むと、以下のようなプロンプトが表示されるはずです:
/ #おめでとうございます!現在、実行中のBusyBoxコンテナの内部にいます。ls、pwd、またはecho "Hello, BusyBox!"のようなコマンドを使って探索してみてください。
コンテナを終了するには、単にexitと入力します。
Dockerfileを使用してBusyBoxコンテナを実行する方法
今度は一段階進んで、Dockerfileを使ってカスタムのBusyBoxイメージを作成しましょう。DockerfileはDockerイメージを作成するためのレシピのようです。
ステップ1: Dockerfileを作成する
Dockerfile(拡張子なし)という名前の新しいファイルを作成し、お気に入りのテキストエディタで開きます。以下の内容を追加します:
FROM busybox
CMD ["echo", "Hello from my custom BusyBox image!"]これを分解すると:
-
FROM busybox: これはDockerに公式のBusyBoxイメージを開始点として使用するように指示します。 -
CMD ["echo", "Hello from my custom BusyBox image!"]: これはコンテナが起動したときにデフォルトで実行するコマンドを指定します。
ステップ2: カスタムイメージをビルドする
今、カスタムイメージをビルドしましょう。ターミナルで、Dockerfileがあるディレクトリに移動し、以下のコマンドを実行します:
docker build -t my-busybox .-
-t my-busybox: これは私たちのイメージに「my-busybox」というタグを付けることを意味します。 -
.: これはDockerにDockerfileを現在のディレクトリで探すように指示します。
ステップ3: カスタムコンテナを実行する
カスタムのBusyBoxコンテナを実行しましょう:
docker run my-busybox出力として「Hello from my custom BusyBox image!」が表示されるはずです。
Docker Composeを使用してBusyBox Dockerコンテナを実行する方法
Docker Composeは、複数のコンテナを定義して実行するためのツールです。BusyBoxはシンプルですが、Docker Composeを使用することで、特にプロジェクトが複雑化するに連れてコンテナの設定を簡単に管理できます。
ステップ1: Docker Composeファイルを作成する
docker-compose.ymlという名前のファイルを作成し、以下の内容を追加します:
version: '3'
services:
busybox:
image: busybox
command: sh -c "while true; do echo Hello from BusyBox!; sleep 5; done"このファイルは「busybox」という名前のサービスを定義し、BusyBoxイメージを使用し、5秒ごとにメッセージを表示するコマンドを実行します。
ステップ2: Docker Composeでコンテナを実行する
docker-compose.ymlファイルがあるディレクトリに移動し、以下のコマンドを実行します:
docker-compose up「Hello from BusyBox!」が5秒ごとに表示されるはずです。コンテナを停止するには、Ctrl+Cを押します。
結論
おめでとうございます!あなたはBusyBoxとDockerの世界への第一歩を踏み出しました。私たちはBusyBoxイメージの取得と実行、Dockerfileを使ったカスタムイメージの作成、そしてDocker Composeを使ったコンテナの管理について学びました。
実践が完璧を生むことを忘れないでください。新しいコマンドや設定を試してみてください。DockerとBusyBoxを弄ぶことで、どんどん慣れてきます。
以下に、私たちが学んだコマンドの簡単な参照表を示します:
| アクション | コマンド |
|---|---|
| BusyBoxイメージを取得 | docker pull busybox |
| BusyBoxコンテナを実行 | docker run -it busybox |
| カスタムイメージをビルド | docker build -t my-busybox . |
| カスタムコンテナを実行 | docker run my-busybox |
| Docker Composeで実行 | docker-compose up |
探索を続け、学び続け、DockerとBusyBoxで楽しみましょう!忍耐強く練習を続ければ、すぐにプロのようにアプリケーションをコンテナ化できるようになります。ハッピードックリング!
Credits: Image by storyset
