Docker - ウェブサーバーの構築
こんにちは、将来のプログラマーたち!今日は、Dockerとウェブサーバーの世界に楽しい旅に出発しましょう。あなたの近所の親切なコンピュータ教師として、私はこの冒険をステップバイステップで案内します。プログラミングが初めての方でも心配しないでください。基礎から始めて、少しずつ進んでいきます。まずは、コーヒー(またはお気に入りの飲み物)を 한杯取り、一緒に潜りましょう!
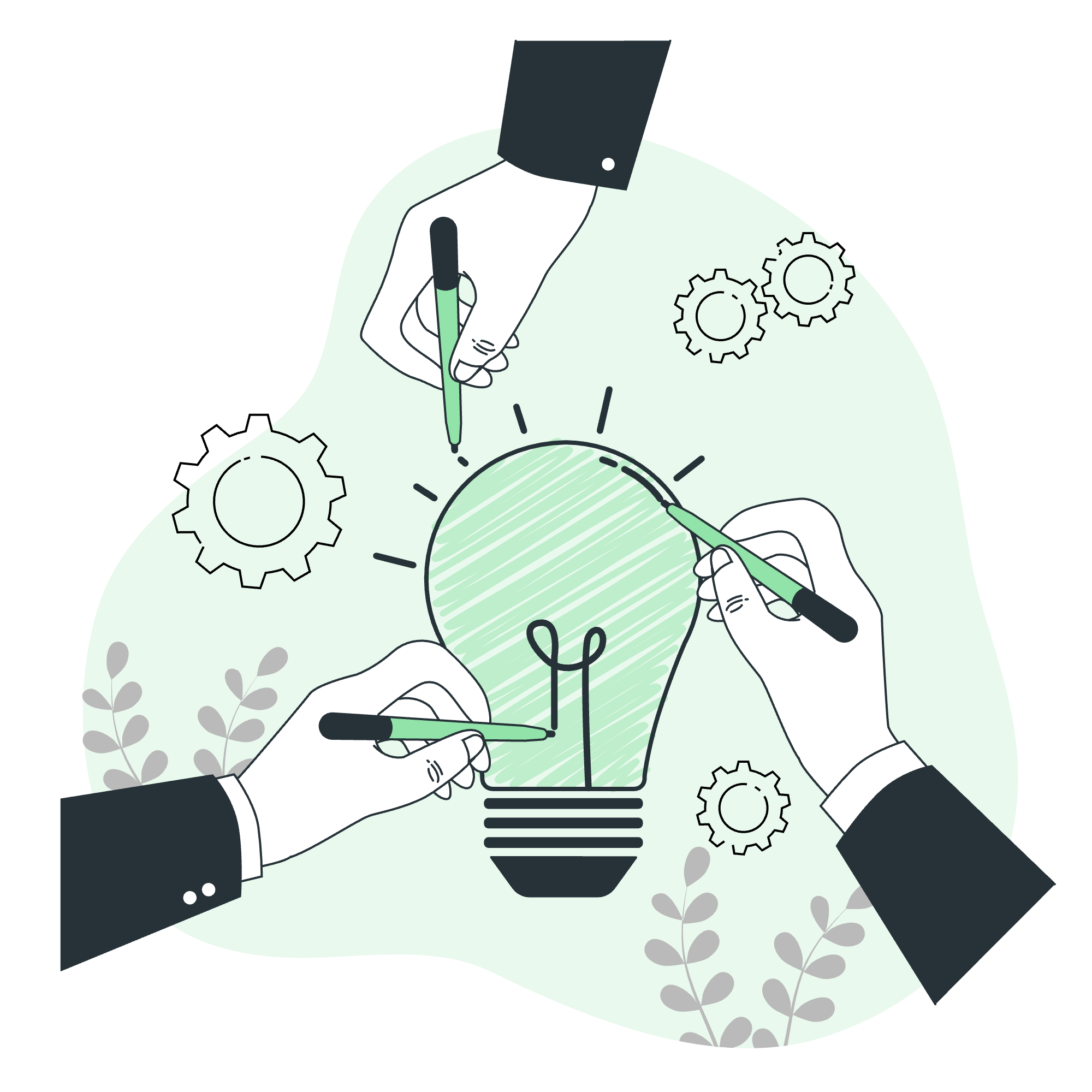
Dockerとウェブサーバーについて理解する
Dockerとは?
新しい家に引っ越すとします。ランダムな箱にすべてを詰める代わりに、しっかりとラベリングされたコンテナに所有物を整理します。Dockerがソフトウェアに対して行うのも、まさに同じです!アプリケーションとその依存関係を標準化されたユニットであるコンテナにパッケージ化します。これにより、異なる環境間でアプリケーションを簡単に移動、デプロイ、実行することができます。
ウェブサーバーとは?
ウェブサーバーは、レストランのウェイターのようなものです。ブラウザにウェブサイトのアドレスを入力すると、ウェブサーバーはあなたのリクエストを受け取り、適切なウェブページを取得して提供します。これはインターネットの背骨であり、いつでもウェブサイトにアクセスできるようにしています。
Dockerでシンプルなウェブサーバーを作成する
ステップ1: 環境の設定
まず、コンピュータにDockerがインストールされていることを確認しましょう。まだインストールしていない場合は、公式のDockerウェブサイトにアクセスし、オペレーティングシステムに合わせたインストールガイドに従ってください。
ステップ2: シンプルなHTMLファイルの作成
ウェブサーバーが表示するシンプルなHTMLファイルを作成しましょう。以下の内容で「index.html」という新しいファイルを作成します:
<!DOCTYPE html>
<html lang="en">
<head>
<meta charset="UTF-8">
<meta name="viewport" content="width=device-width, initial-scale=1.0">
<title>My Docker Web Server</title>
</head>
<body>
<h1>Hello, Docker World!</h1>
<p>This is a simple web page served by Docker.</p>
</body>
</html>このHTMLファイルは、見出しと段落を持つ基本的なウェブページを作成します。ウェブサーバーが訪問者に配信するシンプルな手紙のようなものです。
ステップ3: Dockerfileの作成
次に、私たちのウェブサーバーコンテナをビルドするためのDockerfileを作成します。以下の内容で「Dockerfile」という新しいファイル(ファイル拡張子なし)を作成します:
FROM nginx:alpine
COPY index.html /usr/share/nginx/html/index.htmlこれを分解すると:
-
FROM nginx:alpine: Dockerが公式のNginxイメージを基にしたコンテナを使用するように指示します。 -
COPY index.html /usr/share/nginx/html/index.html: 私たちのHTMLファイルをNginxがウェブページを探すデフォルトのディレクトリにコピーします。
ステップ4: Dockerイメージのビルド
Dockerfileが準備できたら、Dockerイメージをビルドしましょう。ターミナルを開き、Dockerfileとindex.htmlがあるディレクトリに移動し、以下を実行します:
docker build -t my-web-server .このコマンドは、Dockerfileに基づいてイメージをビルドし、「my-web-server」としてタグを付けます。末尾のドットは、Dockerfileが現在のディレクトリにあることをDockerに指示します。
ステップ5: Dockerコンテナの実行
もう少しで終わりです!Dockerコンテナを実行しましょう:
docker run -d -p 8080:80 my-web-serverこのコマンドは以下のことを行います:
-
-d: コンテナをバックグラウンドで実行します。 -
-p 8080:80: コンピュータのポート8080をコンテナのポート80にマッピングします。 -
my-web-server: 私たちのDockerイメージの名前です。
ウェブサーバーのテスト
真実の瞬間です!ウェブブラウザを開き、「http://localhost:8080」にアクセスします。私たちの「Hello, Docker World!」メッセージが表示されるはずです。おめでとうございます!Dockerを使用してウェブサーバーを構築してデプロイしました!
高度なトピック
Nginx設定のカスタマイズ
ウェブサーバーの動作をカスタマイズしたい場合はどうでしょうか?Nginxの設定を変更することでそれが可能です。以下に、カスタムのNginx設定ファイル「nginx.conf」を作成します:
server {
listen 80;
server_name localhost;
location / {
root /usr/share/nginx/html;
index index.html;
}
location /api {
return 200 '{"message": "This is a sample API response"}';
add_header Content-Type application/json;
}
}この設定は以下の2つのことを行います:
- HTMLファイルを以前と同様に提供します。
-
/apiというシンプルなAPIエンドポイントを作成し、JSONレスポンスを返します。
次に、Dockerfileを更新してこの設定を使用します:
FROM nginx:alpine
COPY index.html /usr/share/nginx/html/index.html
COPY nginx.conf /etc/nginx/conf.d/default.confDockerイメージを再ビルドし、再び実行します。今度は「http://localhost:8080/api」にアクセスすると、JSONレスポンスが表示されます!
結論
そして、みなさん!私たちはDockerとウェブサーバーの基礎から、カスタムウェブサーバーコンテナの作成まで旅をしました。忘れてはならないのは、これはただの始まりです。Dockerとウェブ開発の世界は広大で、探求するに値する無限の可能性があります。
以下に、私たちが学んだ方法を簡単な表形式でまとめます:
| 方法 | 説明 |
|---|---|
docker build |
Dockerfileに基づいてDockerイメージをビルドします |
docker run |
Dockerコンテナを作成して開始します |
docker ps |
実行中のDockerコンテナを一覧表示します |
docker stop |
実行中のDockerコンテナを停止します |
docker rm |
Dockerコンテナを削除します |
引き続き練習し、探求し、最も重要なことは、コードを楽しむことを忘れないでください!次の大きなウェブアプリケーションは、もしかしたら数個のDockerコンテナから生まれるかもしれません。次回まで、ハッピーコーディングを!
Credits: Image by storyset
