Docker - インストール
こんにちは、将来のDocker愛好家の皆さん!Dockerのインストールに関する素晴らしい世界を案内するのを楽しみにしています。多く年の経験を持つバーチャルなコンピュータサイエンスの先生として、このトピックをステップバイステップで、豊富な例と説明を交えて進めます。プログラミングが初めての方もご安心ください。基礎から始めて、少しずつ進んでいきます。さあ、始めましょう!
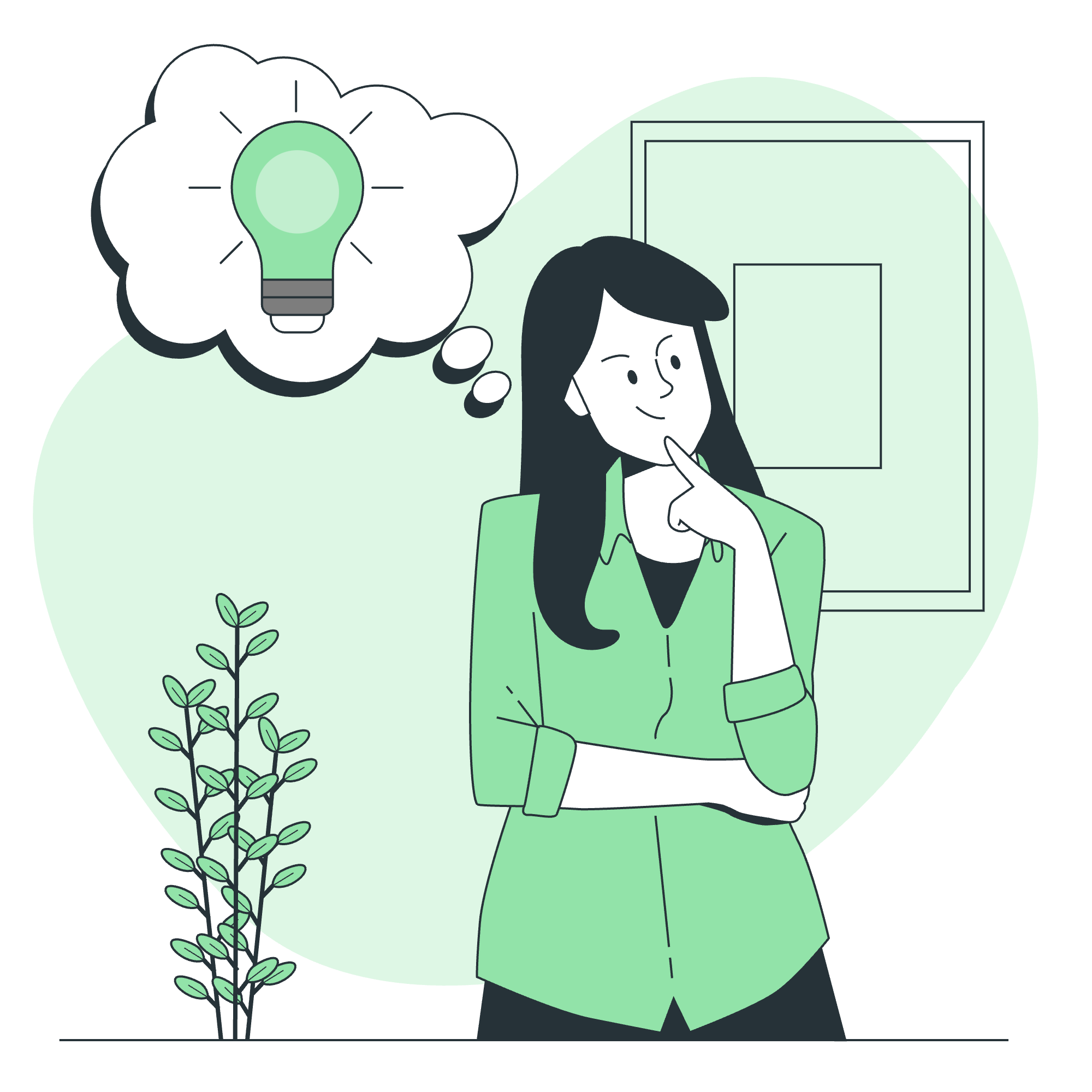
Dockerとは?
インストールに入る前に、Dockerとは何か簡単に説明しましょう。新しい家に引っ越すとします。ランダムな箱にすべての荷物を詰める代わりに、Dockerは各部屋を個別の持ち運び可能なコンテナに詰めます。これらのコンテナには、どこに置かれても部屋が機能するために必要なすべてのものが含まれています。ソフトウェアの世界では、Dockerがアプリケーションに対して同じことを行います。アプリケーションを簡単に移動させ、どこでも実行できるようにします。
Docker for Windows
それでは、Windowsマシン上でDockerを実行しましょう。主に2つの方法があります:Docker for WindowsとDocker Toolbox。まずはより現代的でユーザーフレンドリーなDocker for Windowsから始めます。
システム要件
始める前に、以下の要件を満たしていることを確認してください:
- Windows 10 64-bit:Pro、Enterprise、またはEducation(ビルド15063以降)
- Hyper-VとコンテナのWindows機能が有効になっている
インストール手順
- 公式DockerウェブサイトからDocker Desktop for Windowsをダウンロードします。 2.インストーラーをダブルクリックして実行します。 3.インストールウィザードに従い、デフォルトのオプションを保持します。 4.インストールが完了すると、Dockerが自動的に起動します。
インストールの確認
Dockerが正しくインストールされているか確認するために、コマンドプロンプトを開き、以下のコマンドを実行します:
docker --version以下のようなものが表示されるはずです:
Docker version 20.10.14, build a224086それでは、最初のDockerコンテナを実行してみましょう!コマンドプロンプトで以下のコマンドを実行します:
docker run hello-worldすべてが正しく設定されている場合、Dockerからの歓迎メッセージが表示されます。
Docker Toolbox
Windowsの古いバージョンを使用している、またはDocker for Windowsの要件を満たしていない場合でも、心配しないでください。Docker Toolboxが救世主的な存在です。
システム要件
- Windows 7、8、または10(32-bitまたは64-bit)
- 少なくとも4GBのRAM
インストール手順
- 公式DockerウェブサイトからDocker Toolboxをダウンロードします。 2.インストーラーを実行し、プロンプトに従います。 3.インストールが完了すると、Docker Quickstart Terminal、Kitematic、Oracle VM VirtualBoxの3つの新しいアプリケーションが利用可能になります。
インストールの確認
- Docker Quickstart Terminalを開きます。
- Docker環境の設定を待ちます(初回は数分かかる可能性があります)。 3.クジラのASCIIアートが表示されたら、準備が完了です!
hello-worldコンテナを実行してみましょう:
docker run hello-worldDocker Toolboxでの作業
Docker Toolboxをインストールしたので、基本的なコマンドと概念を探求してみましょう。
Docker Machineの理解
Docker Machineは、仮想ホスト上にDocker Engineをインストールするためのツールです。Docker Toolboxを使用すると、デフォルトのマシンが作成されます。
マシンを表示するには以下のコマンドを使用します:
docker-machine ls以下のようなものが表示されるはずです:
NAME ACTIVE DRIVER STATE URL SWARM DOCKER ERRORS
default * virtualbox Running tcp://192.168.99.100:2376 v20.10.14基本的なDockerコマンド
以下に、いくつかの基本的なDockerコマンドを紹介します:
| コマンド | 説明 |
|---|---|
docker pull <image> |
Docker Hubからイメージをダウンロード |
docker run <image> |
イメージからコンテナを実行 |
docker ps |
実行中のコンテナを一覧 |
docker ps -a |
全てのコンテナ(停止しているものも含む)を一覧 |
docker stop <container> |
実行中のコンテナを停止 |
docker rm <container> |
コンテナを削除 |
docker images |
ダウンロードしたイメージを一覧 |
以下のコマンドを試してみましょう:
- Ubuntuイメージをダウンロード:
docker pull ubuntu
2.インタラクティブなUbuntuコンテナを実行:
docker run -it ubuntuこれにより、Ubuntuコンテナ内のbashシェルが起動します。exitを入力して終了します。
-
実行中のコンテナを一覧:
docker ps -
全てのコンテナを一覧:
docker ps -a
最初のDockerfileの作成
Dockerfileは、Dockerイメージを作成するためのレシピです。簡単なものを作成してみましょう:
-
新しいディレクトリを作成し、移動します:
mkdir my_first_docker cd my_first_docker -
Dockerfile(拡張子なし)という名前のファイルを作成し、以下を追加します:FROM ubuntu RUN apt-get update && apt-get install -y python3 CMD ["python3", "-c", "print('Hello from my first Docker container!')"] -
イメージをビルドします:
docker build -t my-first-image . -
コンテナを実行します:
docker run my-first-image
コンソールに「Hello from my first Docker container!」というメッセージが表示されるはずです。
結論
おめでとうございます!Dockerの世界への最初のステップを踏みました。WindowsでのインストールをDocker for WindowsとDocker Toolboxの両方でカバーし、初めてのDockerイメージとコンテナを作成しました。
Dockerの学習は料理を学ぶのと似ています。簡単なレシピから始めて、すぐに複雑な多 course料理(または、複数のコンテナアプリケーション)を作れるようになります!
さまざまなイメージとコンテナで練習し、実験を恐れずに試してみてください。Dockerの強みは、メインシステムに影響を与えることなく、いつでもクリーンアップして再開できることです。
次のレッスンでは、Dockerの概念を深掘りし、より高度な使用法を探求します。それまでに、ハッピードックリングを!
Credits: Image by storyset
