Docker - デーモン設定
こんにちは、Dockerに興味を持つ皆さん!Dockerデーモン設定の世界に足を踏み入れる興奮的な旅に連れて行きます。近所の親切なコンピュータ教師として、プログラミングの初心者でも理解しやすいようにこれらの概念を分解して説明します。それでは、始めましょう!
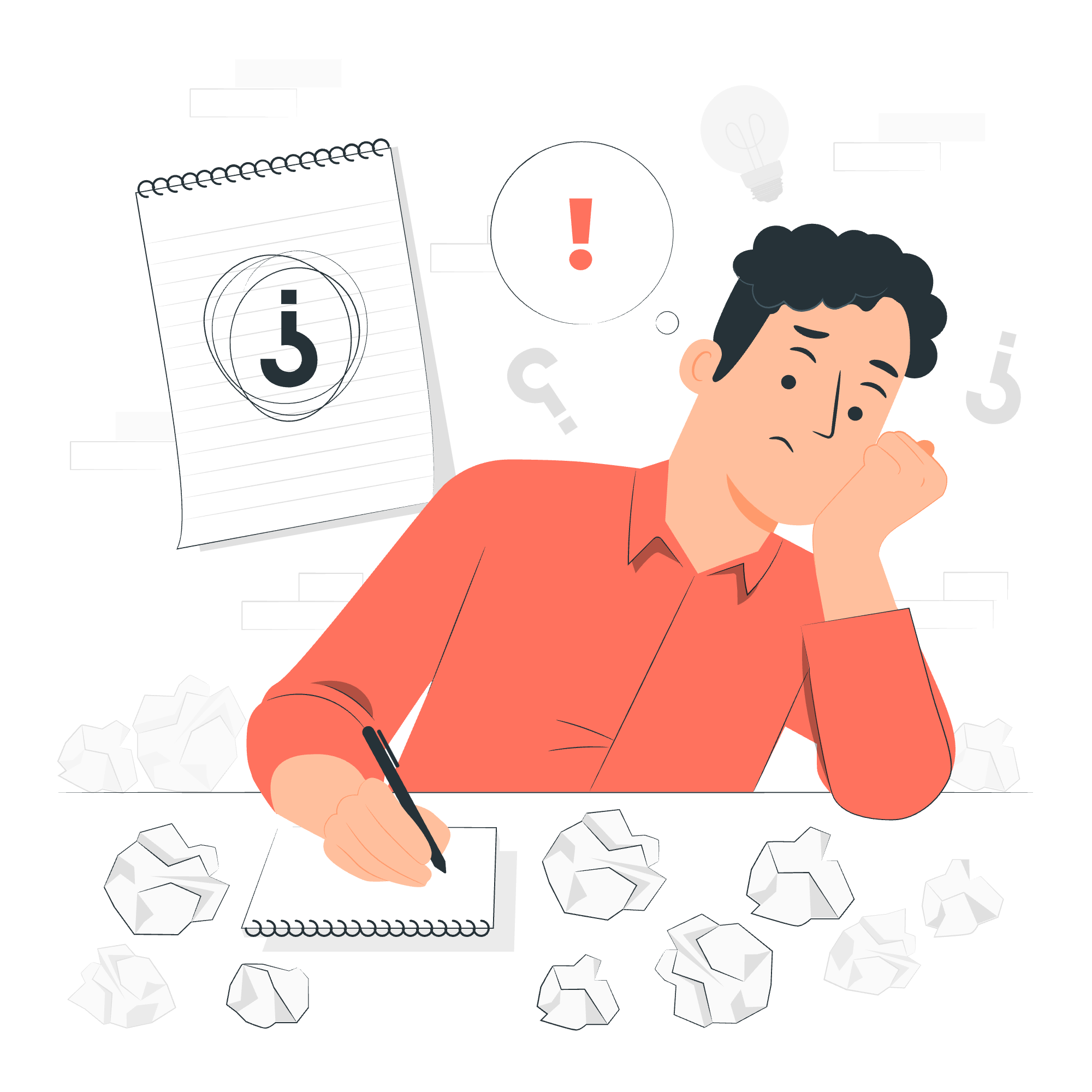
Docker デーモンの主要なコンポーネント
設定に手を付ける前に、Dockerデーモンとは何か、その主要なコンポーネントについて少し理解しましょう。DockerデーモンはDockerの心臓部と考えられ、Dockerオブジェクト(イメージ、コンテナ、ネットワーク、ボリューム)を管理するバックグラウンドサービスです。
Dockerデーモンの主なコンポーネントは以下の通りです:
- Docker Engine
- containerd
- runc
これらのコンポーネントはスムーズに協力してコンテナを作成し管理します。完璧に油を塗られた機械のように、各部品が全体の機能に重要な役割を果たしています。
Docker デーモンの設定方法
Dockerデーモンが何かを理解したら、設定方法について話しましょう。Dockerデーモンの設定は、お気に入りの車をカスタマイズするのと同じです。さまざまな設定を調整して、思い通りに動作させるようにすることができます。
Dockerデーモンを設定する主要有効な方法は以下の2つです:
- 設定ファイル(daemon.json)を使用する
- コマンドラインフラグを使用する
それぞれの方法を詳しく見ていきましょう。
daemon.json を使用する
daemon.json ファイルは、Dockerデーモンのレシピブックのようなものです。さまざまな設定オプションを指定できるJSONファイルです。以下は daemon.json ファイルの例です:
{
"debug": true,
"tls": true,
"tlscert": "/var/docker/server.pem",
"tlskey": "/var/docker/serverkey.pem",
"hosts": ["tcp://192.168.1.10:2376"]
}この例では、デバッグモードを有効にし、TLSを設定し、Dockerデーモンが接続を待つホストアドレスを指定しています。
コマンドラインフラグを使用する
alternatively, you can configure the Docker daemon using command-line flags when starting the daemon. Here's an example:
dockerd --debug --tls=true --tlscert=/var/docker/server.pem --tlskey=/var/docker/serverkey.pem --host tcp://192.168.1.10:2376このコマンドは、私たちの daemon.json 例と同じことを行いますが、コマンドラインフラグを使用しています。
Docker デーモンの起動
Dockerデーモンの起動は、車のイグニッションキーを回すのと同じです。オペレーティングシステムによって起動方法が異なります:
Linuxでの起動
大多数のLinuxディストリビューションでは、systemctl コマンドを使用してDockerデーモンを起動できます:
sudo systemctl start dockerWindowsでの起動
Windowsでは、Dockerデーモンは通常、Docker Desktopを起動すると自動的に起動します。手動で起動する必要がある場合は、サービスアプリケーションから行えます。
macOSでの起動
macOSでも、Dockerデーモンは通常、Docker Desktopを起動すると自動的に起動します。手動で起動する必要がある場合は、Docker Desktopアプリケーションから行えます。
Docker デーモンの設定
それでは、Dockerデーモンの設定についてさらに深掘りしましょう。一般的な設定オプションとその役割を見ていきます。
| オプション | 説明 | 例 |
|---|---|---|
| debug | デバッグモードを有効にする | "debug": true |
| tls | TLSを有効にする | "tls": true |
| tlscert | TLS証明書ファイルのパス | "tlscert": "/path/to/cert.pem" |
| tlskey | TLSキーファイルのパス | "tlskey": "/path/to/key.pem" |
| hosts | Dockerデーモンが接続を待つホストを指定する | "hosts": ["tcp://192.168.1.10:2376"] |
| log-driver | デフォルトのログドライバーを設定する | "log-driver": "json-file" |
| storage-driver | ストレージドライバーを設定する | "storage-driver": "overlay2" |
以下は、より包括的な daemon.json ファイルの例です:
{
"debug": true,
"tls": true,
"tlscert": "/var/docker/server.pem",
"tlskey": "/var/docker/serverkey.pem",
"hosts": ["tcp://192.168.1.10:2376"],
"log-driver": "json-file",
"log-opts": {
"max-size": "10m",
"max-file": "3"
},
"storage-driver": "overlay2",
"insecure-registries": ["myregistrydomain.com:5000"]
}この例では、以下の設定を行っています:
- デバッグモードを有効にする
- TLSを設定する
- ホストアドレスを指定する
- ログドライバーを
json-fileに設定し、オプションを指定する - ストレージドライバーを
overlay2に設定する - 不安全なレジストリを追加する
Dockerデーモンの設定は、楽器を細かく調整するのと同じです。完璧にするには練習と忍耐が必要です!
Docker デーモン使用時の一般的な問題
最も経験豊富なDockerユーザーでも問題に直面することがあります。以下は、よく遭遇する問題とその解決方法です:
- Dockerデーモンが起動しない
- Dockerが正しくインストールされているか確認する
- 必要な権限を持っているか確認する
- システムログを確認してエラーメッセージを探す
- 接続拒否エラー
- Dockerデーモンが動作しているか確認する
- DockerソケットまたはTCPポートがアクセス可能か確認する
- ディスク空间が不足
- 使用していないDockerイメージとコンテナをクリーンアップする
- ディスク空间を増やすことを検討する
- パフォーマンスが遅い
- ストレージドライバーの設定を確認する
- システムリソースをモニタリングする
トラブルシューティングはDockerの世界で価値のあるスキルです。問題に直面しても、学びの機会として捉えてください!
結論
おめでとうございます!Dockerデーモン設定の世界に初めて足を踏み入れたあなた。私たちはDockerデーモンの主要なコンポーネント、設定方法、起動方法、そして一般的な問題とその解決方法についてカバーしました。
Dockerに精通するのは、自転車に乗るのと同じです。最初は揺れ動くかもしれませんが、練習を重ねることですぐにスムーズに乗ることができます。実験を続け、学び続け、間違ったことを恐れずに進んでください。それが成長への道です!
FAQ
-
Q: Dockerデーモンとは何ですか? A: Dockerデーモンは、Dockerオブジェクト(イメージ、コンテナ、ネットワーク、ボリューム)を管理するバックグラウンドサービスです。
-
Q: Dockerデーモンが動作しているか確認する方法は何ですか? A:
docker infoまたはdocker versionコマンドを使用します。デーモンが動作している場合、これらのコマンドはDockerインストールに関する情報を返します。 -
Q: Dockerデーモンの設定を変更しても再起動しなくても大丈夫ですか? A: 一部の設定は動的に変更できますが、他の設定はDockerデーモンの再起動が必要です。
-
Q: daemon.json ファイルはどこにありますか? A: ロケーションはオペレーティングシステムによって異なります。Linuxでは通常
/etc/docker/daemon.jsonにあります。WindowsではC:\ProgramData\docker\config\daemon.jsonにあります。 -
Q: プロダクション環境でデバッグモードを有効にすることは安全ですか? A: 通常、デバッグモードをプロダクション環境で有効にすることは推奨されません。パフォーマンスに影響を与え、ログに敏感な情報が漏れる可能性があります。
Dockerの世界は広大で興味深いものです。このチュートリアルはあなたの旅の始まりに過ぎません。探索を続け、質問をし、最も重要的是に、Dockerを楽しみましょう!
Credits: Image by storyset
