Docker - Building a Web Server
Hello, aspiring coders! Today, we're going to embark on an exciting journey into the world of Docker and web servers. As your friendly neighborhood computer teacher, I'm here to guide you through this adventure step by step. Don't worry if you're new to programming - we'll start from the basics and work our way up. So, grab a cup of coffee (or your favorite beverage), and let's dive in!
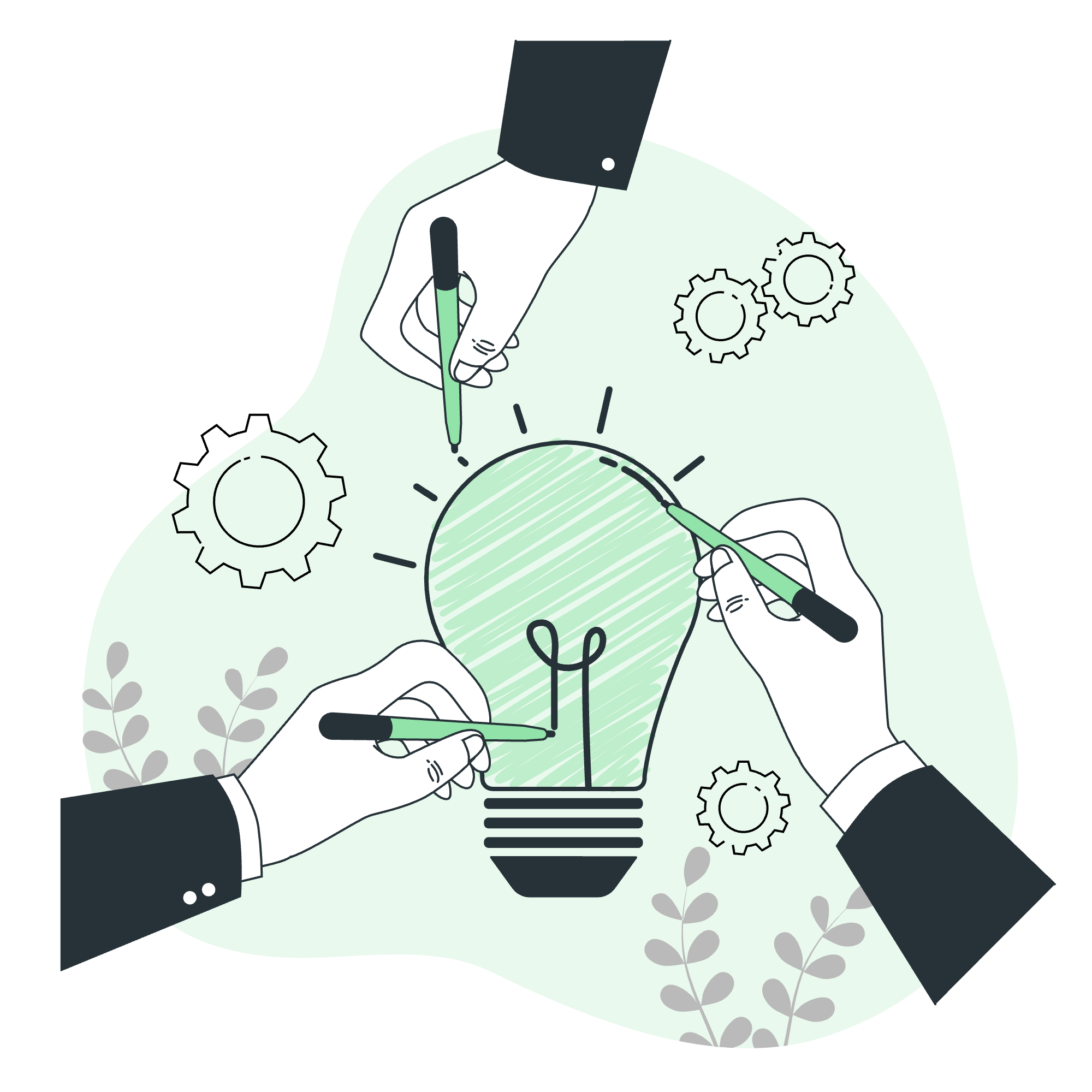
Understanding Docker and Web Servers
What is Docker?
Imagine you're moving to a new house. Instead of packing everything in random boxes, you neatly organize your belongings into labeled containers. That's essentially what Docker does for software! It packages applications and their dependencies into standardized units called containers. This makes it easy to move, deploy, and run applications consistently across different environments.
What is a Web Server?
A web server is like a digital waiter in a restaurant. When you type a website address into your browser, the web server takes your request, fetches the appropriate web pages, and serves them to you. It's the backbone of the internet, ensuring that you can access websites whenever you want.
Creating a Simple Web Server with Docker
Step 1: Setting Up the Environment
First, let's make sure we have Docker installed on our computer. If you haven't done this yet, head over to the official Docker website and follow their installation guide for your operating system.
Step 2: Creating a Simple HTML File
Let's start by creating a simple HTML file that our web server will display. Create a new file called index.html with the following content:
<!DOCTYPE html>
<html lang="en">
<head>
<meta charset="UTF-8">
<meta name="viewport" content="width=device-width, initial-scale=1.0">
<title>My Docker Web Server</title>
</head>
<body>
<h1>Hello, Docker World!</h1>
<p>This is a simple web page served by Docker.</p>
</body>
</html>This HTML file creates a basic web page with a heading and a paragraph. It's like writing a simple letter that our web server will deliver to visitors.
Step 3: Creating the Dockerfile
Now, let's create our Dockerfile. This is like a recipe that tells Docker how to build our web server container. Create a new file called Dockerfile (no file extension) with the following content:
FROM nginx:alpine
COPY index.html /usr/share/nginx/html/index.htmlLet's break this down:
-
FROM nginx:alpine: This tells Docker to use the official Nginx image based on Alpine Linux as our starting point. -
COPY index.html /usr/share/nginx/html/index.html: This copies our HTML file into the default directory where Nginx looks for web pages.
Step 4: Building the Docker Image
Now that we have our Dockerfile, let's build our Docker image. Open your terminal, navigate to the directory containing your Dockerfile and index.html, and run:
docker build -t my-web-server .This command tells Docker to build an image based on our Dockerfile and tag it as "my-web-server". The dot at the end tells Docker to look for the Dockerfile in the current directory.
Step 5: Running the Docker Container
We're almost there! Let's run our Docker container:
docker run -d -p 8080:80 my-web-serverThis command does the following:
-
-d: Runs the container in detached mode (in the background) -
-p 8080:80: Maps port 8080 on your computer to port 80 in the container -
my-web-server: The name of our Docker image
Testing Our Web Server
Now for the moment of truth! Open your web browser and go to http://localhost:8080. You should see our "Hello, Docker World!" message. Congratulations! You've just created and deployed a web server using Docker!
Advanced Topics
Customizing the Nginx Configuration
What if we want to customize how our web server behaves? We can do that by modifying the Nginx configuration. Let's create a custom Nginx configuration file called nginx.conf:
server {
listen 80;
server_name localhost;
location / {
root /usr/share/nginx/html;
index index.html;
}
location /api {
return 200 '{"message": "This is a sample API response"}';
add_header Content-Type application/json;
}
}This configuration does two things:
- It serves our HTML file as before.
- It creates a simple API endpoint at
/apithat returns a JSON response.
Now, let's update our Dockerfile to use this configuration:
FROM nginx:alpine
COPY index.html /usr/share/nginx/html/index.html
COPY nginx.conf /etc/nginx/conf.d/default.confRebuild your Docker image and run it again. Now, if you visit http://localhost:8080/api, you'll see the JSON response!
Conclusion
And there you have it, folks! We've journeyed from the basics of Docker and web servers to creating our own customized web server container. Remember, this is just the beginning. The world of Docker and web development is vast and exciting, with endless possibilities to explore.
Here's a quick recap of the methods we've learned, presented in a handy table:
| Method | Description |
|---|---|
docker build |
Builds a Docker image from a Dockerfile |
docker run |
Creates and starts a Docker container |
docker ps |
Lists running Docker containers |
docker stop |
Stops a running Docker container |
docker rm |
Removes a Docker container |
Keep practicing, keep exploring, and most importantly, keep having fun with coding! Who knows? The next big web application might just be a few Docker containers away. Until next time, happy coding!
Credits: Image by storyset
