Docker - Daemon Configuration
Hello there, aspiring Docker enthusiasts! I'm thrilled to take you on this exciting journey into the world of Docker daemon configuration. As your friendly neighborhood computer teacher, I'll do my best to break down these concepts in a way that's easy to understand, even if you're new to programming. So, let's dive in!
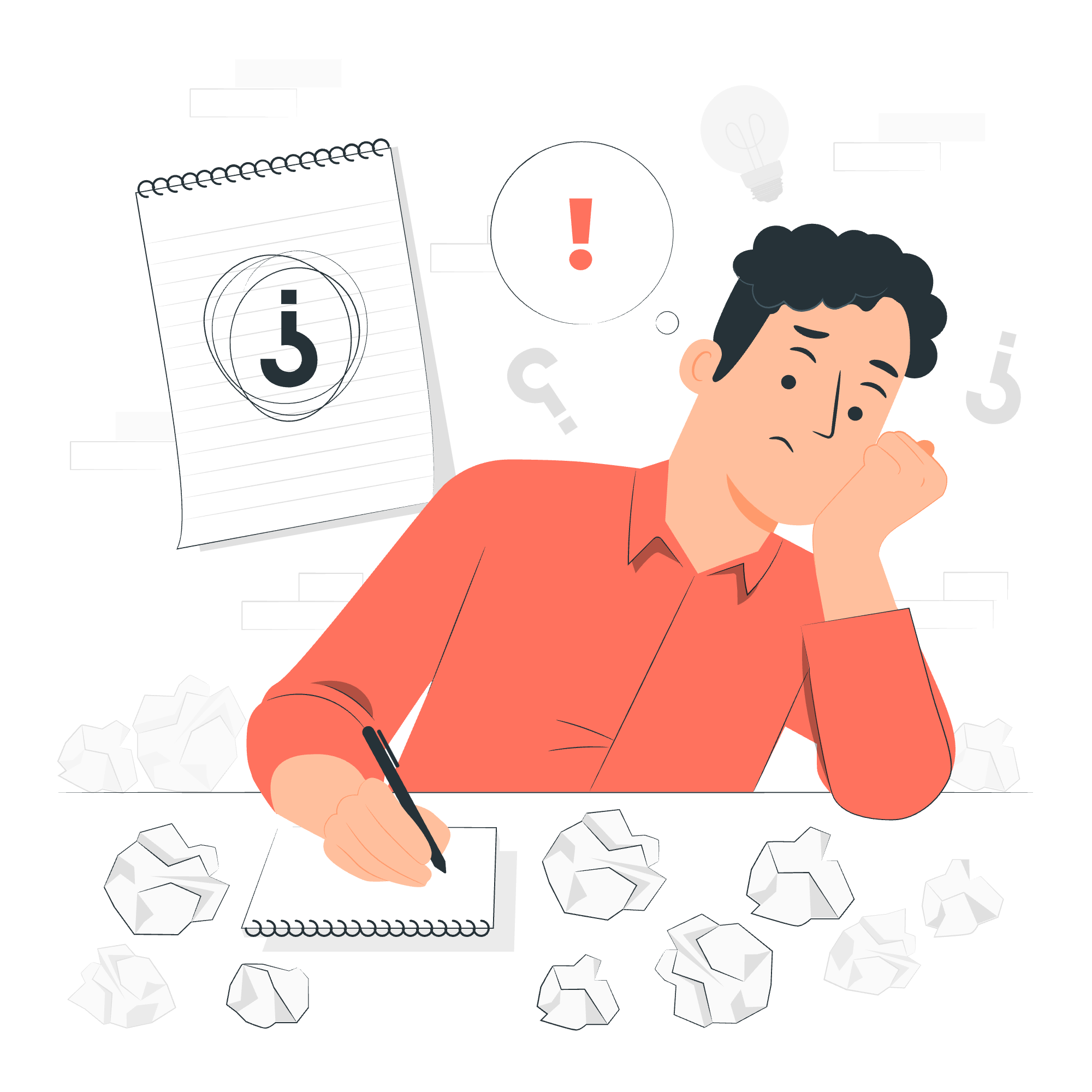
Key Components of Docker Daemon
Before we get our hands dirty with configuration, let's take a moment to understand what the Docker daemon is and its key components. Think of the Docker daemon as the heart of Docker - it's the background service responsible for managing Docker objects like images, containers, networks, and volumes.
The main components of the Docker daemon are:
- Docker Engine
- containerd
- runc
These components work together seamlessly to create and manage containers. It's like a well-oiled machine, with each part playing a crucial role in the overall functionality.
How to Configure Docker Daemon?
Now that we know what the Docker daemon is, let's talk about how we can configure it. Configuring the Docker daemon is like customizing your favorite car - you can tweak various settings to make it run exactly the way you want.
There are two primary ways to configure the Docker daemon:
- Using a configuration file (daemon.json)
- Using command-line flags
Let's explore both methods in detail.
Using daemon.json
The daemon.json file is like a recipe book for your Docker daemon. It's a JSON file where you can specify various configuration options. Here's an example of what a daemon.json file might look like:
{
"debug": true,
"tls": true,
"tlscert": "/var/docker/server.pem",
"tlskey": "/var/docker/serverkey.pem",
"hosts": ["tcp://192.168.1.10:2376"]
}In this example, we're enabling debug mode, setting up TLS (Transport Layer Security), and specifying the host address where the Docker daemon will listen for connections.
Using Command-line Flags
Alternatively, you can configure the Docker daemon using command-line flags when starting the daemon. Here's an example:
dockerd --debug --tls=true --tlscert=/var/docker/server.pem --tlskey=/var/docker/serverkey.pem --host tcp://192.168.1.10:2376This command does the same thing as our daemon.json example, but using command-line flags instead.
Starting Docker Daemon
Starting the Docker daemon is like turning the key in your car's ignition. Depending on your operating system, there are different ways to start the Docker daemon:
On Linux
On most Linux distributions, you can start the Docker daemon using the systemctl command:
sudo systemctl start dockerOn Windows
On Windows, the Docker daemon typically starts automatically when you launch Docker Desktop. However, if you need to start it manually, you can do so from the Services application.
On macOS
Similar to Windows, on macOS, the Docker daemon starts automatically with Docker Desktop. If you need to start it manually, you can do so from the Docker Desktop application.
Configuring Docker Daemon
Now, let's dive deeper into configuring the Docker daemon. We'll look at some common configuration options and what they do.
| Option | Description | Example |
|---|---|---|
| debug | Enables debug mode | "debug": true |
| tls | Enables TLS | "tls": true |
| tlscert | Path to TLS certificate file | "tlscert": "/path/to/cert.pem" |
| tlskey | Path to TLS key file | "tlskey": "/path/to/key.pem" |
| hosts | Specifies where the Docker daemon will listen for connections | "hosts": ["tcp://192.168.1.10:2376"] |
| log-driver | Sets the default log driver | "log-driver": "json-file" |
| storage-driver | Sets the storage driver | "storage-driver": "overlay2" |
Let's look at a more comprehensive example of a daemon.json file:
{
"debug": true,
"tls": true,
"tlscert": "/var/docker/server.pem",
"tlskey": "/var/docker/serverkey.pem",
"hosts": ["tcp://192.168.1.10:2376"],
"log-driver": "json-file",
"log-opts": {
"max-size": "10m",
"max-file": "3"
},
"storage-driver": "overlay2",
"insecure-registries": ["myregistrydomain.com:5000"]
}In this example, we're:
- Enabling debug mode
- Setting up TLS
- Specifying the host address
- Setting the log driver to json-file with some options
- Setting the storage driver to overlay2
- Adding an insecure registry
Remember, configuring your Docker daemon is like fine-tuning an instrument. It takes practice and patience to get it just right!
Common Issues Faced While Using Docker Daemon
Even the most experienced Docker users can run into issues. Here are some common problems you might encounter and how to solve them:
-
Docker daemon won't start
- Check if Docker is installed correctly
- Ensure you have the necessary permissions
- Check system logs for any error messages
-
Connection refused errors
- Verify the Docker daemon is running
- Check if the Docker socket or TCP port is accessible
-
Out of disk space
- Clean up unused Docker images and containers
- Consider increasing your disk space
-
Slow performance
- Check your storage driver configuration
- Monitor your system resources
Remember, troubleshooting is a valuable skill in the world of Docker. Don't be discouraged if you run into issues - they're opportunities to learn and grow!
Conclusion
Congratulations! You've just taken your first steps into the world of Docker daemon configuration. We've covered the key components of the Docker daemon, how to configure it, start it, and even troubleshoot common issues.
Remember, becoming proficient with Docker is like learning to ride a bicycle. It might seem wobbly at first, but with practice, you'll be zooming along in no time. Keep experimenting, keep learning, and don't be afraid to make mistakes - that's how we grow!
FAQs
-
Q: What is the Docker daemon? A: The Docker daemon is the background service that manages Docker objects like images, containers, networks, and volumes.
-
Q: How can I check if the Docker daemon is running? A: You can use the command
docker infoordocker version. If the daemon is running, these commands will return information about your Docker installation. -
Q: Can I change Docker daemon settings without restarting it? A: Some settings can be changed dynamically, but others require a restart of the Docker daemon to take effect.
-
Q: Where is the daemon.json file located? A: The location varies by operating system. On Linux, it's typically in
/etc/docker/daemon.json. On Windows, it's inC:\ProgramData\docker\config\daemon.json. -
Q: Is it safe to enable debug mode in production? A: It's generally not recommended to enable debug mode in production as it can impact performance and potentially expose sensitive information in logs.
Remember, the world of Docker is vast and exciting. This tutorial is just the beginning of your journey. Keep exploring, keep asking questions, and most importantly, have fun with Docker!
Credits: Image by storyset
