PL/SQL - Environment Setup
Hello there, future PL/SQL wizards! I'm thrilled to be your guide on this exciting journey into the world of PL/SQL. As someone who's been teaching computer science for more years than I care to admit (let's just say I remember when floppy disks were actually floppy), I'm here to help you set up your PL/SQL environment. Don't worry if you've never written a line of code before – we'll start from the very beginning and take it step by step. So, grab your favorite beverage, get comfy, and let's dive in!
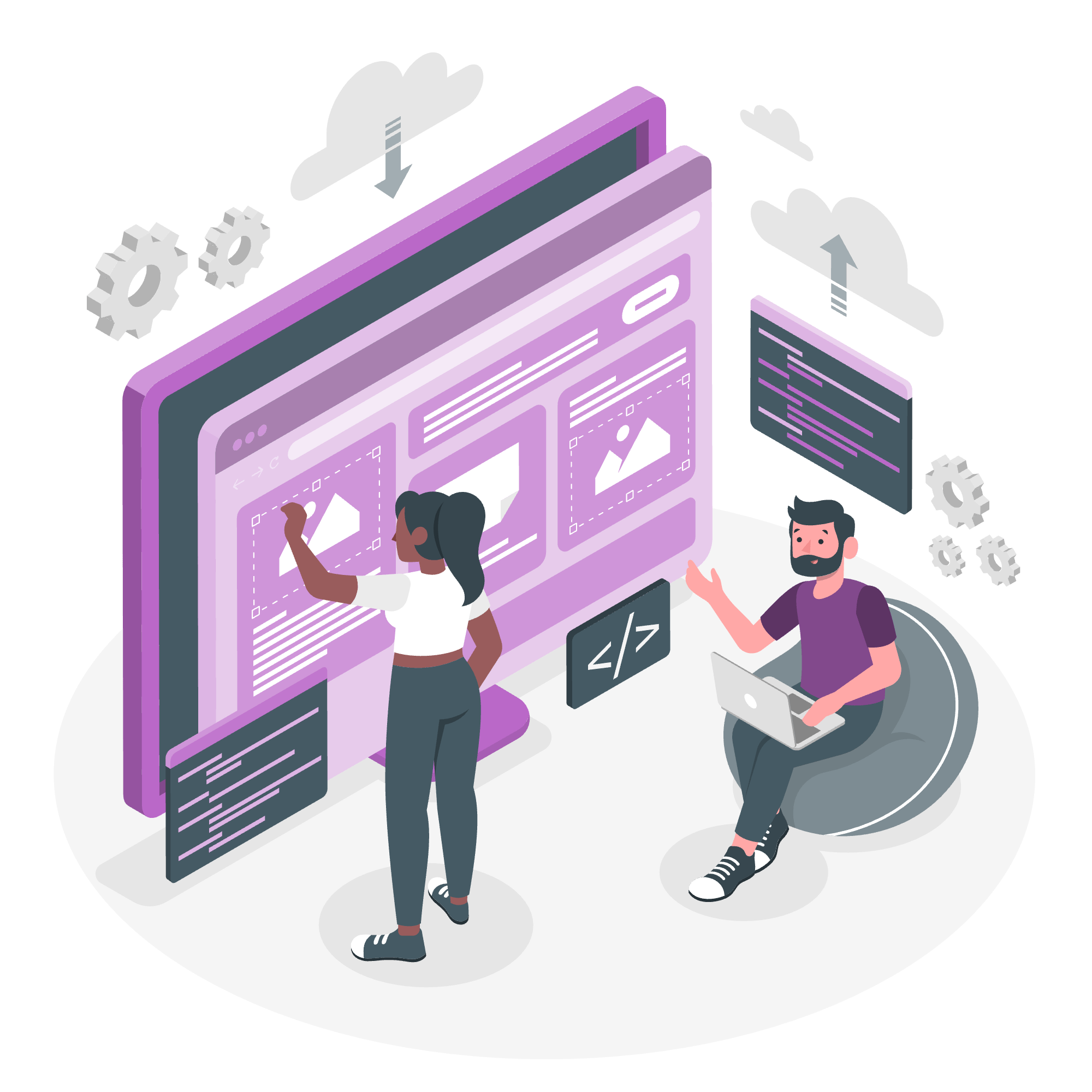
What is PL/SQL?
Before we start setting up our environment, let's quickly touch on what PL/SQL actually is. PL/SQL stands for "Procedural Language extension to SQL." It's like SQL's cooler, more versatile cousin. While SQL is great for managing and querying databases, PL/SQL adds programming constructs that make it possible to write complex applications. Think of SQL as a Swiss Army knife, and PL/SQL as a fully equipped toolbox.
Text Editor
The first thing you'll need on your PL/SQL adventure is a trusty text editor. This is where you'll write your PL/SQL code. Now, you might be thinking, "Can't I just use Notepad?" Well, you could, but that would be like trying to paint the Mona Lisa with a crayon. Let's look at some better options:
1. Oracle SQL Developer
This is Oracle's free, integrated development environment (IDE) that's specifically designed for working with Oracle databases and PL/SQL. It's like the Swiss Army knife of PL/SQL development tools.
2. Visual Studio Code
VS Code is a free, lightweight, yet powerful code editor. With the right extensions, it can be a great environment for PL/SQL development. It's like the cool, customizable sports car of text editors.
3. Notepad++
A step up from regular Notepad, Notepad++ is a free source code editor that supports several programming languages, including PL/SQL. Think of it as Notepad's smarter, more talented sibling.
4. Toad for Oracle
This is a commercial tool that's widely used in the industry. It's comprehensive and powerful, but it comes with a price tag. It's the luxury SUV of PL/SQL tools – fancy, feature-packed, but not necessary for beginners.
For this tutorial, we'll use Oracle SQL Developer, as it's free and specifically designed for PL/SQL. Plus, it comes with some nifty features that'll make your life easier as you learn.
Setting Up Oracle SQL Developer
-
First, head over to the Oracle website and download SQL Developer. It's free, but you'll need to create an Oracle account.
-
Once downloaded, install it like any other program. Don't worry, it's not going to ask you to solve a Rubik's cube or anything.
-
After installation, open SQL Developer. You should see something like this:
[Insert screenshot of SQL Developer main window]Congratulations! You've just taken your first step into the larger world of PL/SQL development.
Connecting to a Database
Now that we have our text editor, we need to connect it to a database. After all, PL/SQL without a database is like a fish without water – it just doesn't work.
Here's how to set up a connection:
-
In SQL Developer, click on the green plus icon in the "Connections" panel.
-
You'll see a "New / Select Database Connection" window. Fill in the details:
- Connection Name: Give it any name you like, e.g., "MyFirstPLSQLConnection"
- Username: Your database username
- Password: Your database password
- Hostname: The address of your database server
- Port: Usually 1521 for Oracle databases
- SID: Your database SID (System Identifier)
-
Click "Test" to make sure the connection works. If it does, click "Save" and then "Connect."
Here's a little code snippet to test your connection:
BEGIN
DBMS_OUTPUT.PUT_LINE('Hello, PL/SQL World!');
END;
/If you see "Hello, PL/SQL World!" in the output, congratulations! You've just run your first PL/SQL code.
PL/SQL Block Structure
Now that we're all set up, let's take a quick look at the structure of a PL/SQL block. Don't worry if this looks like gibberish right now – we'll break it down in future lessons.
DECLARE
-- Declaration section (optional)
v_message VARCHAR2(50) := 'Welcome to PL/SQL!';
BEGIN
-- Executable section (required)
DBMS_OUTPUT.PUT_LINE(v_message);
EXCEPTION
-- Exception section (optional)
WHEN OTHERS THEN
DBMS_OUTPUT.PUT_LINE('An error occurred');
END;
/This block declares a variable, prints a message, and handles any errors that might occur. It's like a tiny, self-contained program.
Useful SQL Developer Features
Before we wrap up, let's look at some handy features in SQL Developer:
-
Code completion: Start typing a keyword, and SQL Developer will suggest completions. It's like having a smart friend whispering hints in your ear.
-
Syntax highlighting: Different parts of your code will be colored differently, making it easier to read. It's like having a color-coded map of your code.
-
Explain Plan: This feature shows you how Oracle will execute your SQL statements. It's like X-ray vision for your queries.
-
Debugging: You can step through your code line by line, watching what happens at each step. It's like being able to pause and rewind time in your code.
Here's a table summarizing some useful SQL Developer shortcuts:
| Shortcut | Description |
|---|---|
| F5 | Run the current statement |
| F9 | Execute the whole script |
| Ctrl + / | Comment/uncomment lines |
| Ctrl + Space | Code completion |
| F4 | View the Describe window for the selected object |
And there you have it! You've set up your PL/SQL environment, made your first database connection, and run your first PL/SQL code. You're well on your way to becoming a PL/SQL pro. In our next lesson, we'll dive deeper into PL/SQL syntax and start writing more complex programs. Until then, happy coding!
Credits: Image by storyset
