VueJS - Environment Setup
Hello, future Vue.js developers! I'm thrilled to embark on this journey with you as we explore the exciting world of Vue.js. As your friendly neighborhood computer science teacher, I'll guide you through setting up your Vue.js environment. Don't worry if you're new to programming – we'll take it step by step, and before you know it, you'll be creating awesome web applications!
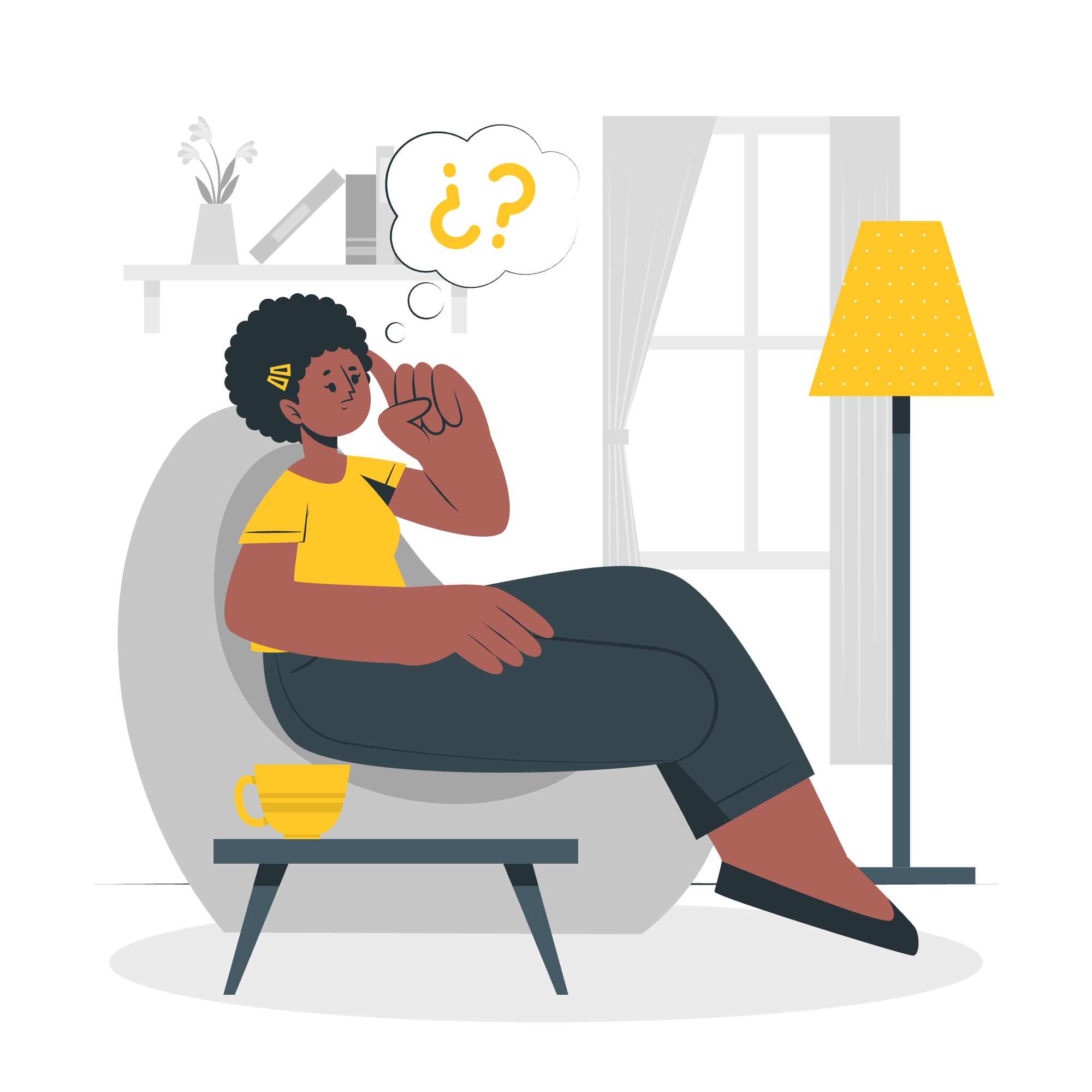
Why Vue.js?
Before we dive into the setup, let me share a quick story. A few years ago, I was struggling with complex web development projects. Then I discovered Vue.js, and it was like finding a Swiss Army knife in a jungle of web frameworks. It's simple, powerful, and flexible – perfect for beginners and experts alike!
Now, let's get our hands dirty and set up Vue.js in four different ways.
Using the
This method is the simplest way to start using Vue.js, especially if you're just dipping your toes into the water. It's like ordering a pre-cooked meal – quick and easy!
Here's how you do it:
<!DOCTYPE html>
<html lang="en">
<head>
<meta charset="UTF-8">
<meta name="viewport" content="width=device-width, initial-scale=1.0">
<title>My First Vue App</title>
<script src="https://cdn.jsdelivr.net/npm/[email protected]/dist/vue.js"></script>
</head>
<body>
<div id="app">
{{ message }}
</div>
<script>
var app = new Vue({
el: '#app',
data: {
message: 'Hello Vue!'
}
})
</script>
</body>
</html>Let's break this down:
- We include the Vue.js library using a
<script>tag in the<head>section. - We create a
<div>with an id of "app" – this is where our Vue application will live. - Inside the
<script>tag at the bottom, we create a new Vue instance, telling it to target the element with id "app". - We set up a
dataobject with amessageproperty. - In the HTML,
{{ message }}will be replaced with "Hello Vue!".
Using CDN
CDN stands for Content Delivery Network. It's like having a pizza delivery service for your code – fast and convenient! This method is similar to the script tag method but uses a CDN link.
<!DOCTYPE html>
<html lang="en">
<head>
<meta charset="UTF-8">
<meta name="viewport" content="width=device-width, initial-scale=1.0">
<title>Vue with CDN</title>
<script src="https://cdn.jsdelivr.net/npm/[email protected]/dist/vue.js"></script>
</head>
<body>
<div id="app">
<h1>{{ title }}</h1>
<p>{{ content }}</p>
</div>
<script>
new Vue({
el: '#app',
data: {
title: 'Welcome to Vue!',
content: 'This is loaded from a CDN.'
}
})
</script>
</body>
</html>The main difference here is that we're using a CDN link to load Vue.js. This is great for quickly prototyping or learning, as you don't need to download anything.
Using NPM
NPM stands for Node Package Manager. It's like a huge library where you can borrow (or in this case, download) code packages. This method is more suited for larger projects.
First, you need to have Node.js installed on your computer. Then follow these steps:
- Open your terminal or command prompt.
- Navigate to your project directory.
- Run the following commands:
npm init -y
npm install vueNow, create a file named app.js and add the following code:
import Vue from 'vue'
new Vue({
el: '#app',
data: {
message: 'Hello from NPM!'
}
})And in your HTML file:
<!DOCTYPE html>
<html lang="en">
<head>
<meta charset="UTF-8">
<meta name="viewport" content="width=device-width, initial-scale=1.0">
<title>Vue with NPM</title>
</head>
<body>
<div id="app">
{{ message }}
</div>
<script src="app.js"></script>
</body>
</html>This method allows for better dependency management and is typically used in more complex projects.
Using CLI Command Line
The Vue CLI (Command Line Interface) is like having a personal assistant to set up your Vue.js projects. It's incredibly powerful and sets up a full-fledged development environment.
To use the Vue CLI:
- Install it globally using NPM:
npm install -g @vue/cli- Create a new project:
vue create my-vue-project- Navigate into your project directory:
cd my-vue-project- Start the development server:
npm run serveThe CLI will create a project structure for you, including a src folder with your main App component and other necessary files.
Here's a simple example of what your App.vue file might look like:
<template>
<div id="app">
<h1>{{ title }}</h1>
<p>{{ description }}</p>
</div>
</template>
<script>
export default {
name: 'App',
data() {
return {
title: 'Welcome to Your Vue.js App',
description: 'This was created using the Vue CLI!'
}
}
}
</script>
<style>
#app {
font-family: Avenir, Helvetica, Arial, sans-serif;
text-align: center;
color: #2c3e50;
margin-top: 60px;
}
</style>This sets up a component with a template, script, and style section all in one file – pretty neat, right?
Methods Summary
Here's a quick comparison of the methods we've covered:
| Method | Ease of Use | Best For | Prerequisites |
|---|---|---|---|
| Script Tag | Very Easy | Quick start, learning | None |
| CDN | Easy | Prototyping, small projects | None |
| NPM | Moderate | Medium to large projects | Node.js installed |
| CLI | Advanced | Large, complex projects | Node.js, NPM |
Remember, there's no "best" method – it all depends on your project needs and personal preferences. As you grow more comfortable with Vue.js, you'll naturally gravitate towards the method that suits you best.
And there you have it! You're now equipped with four different ways to set up your Vue.js environment. Whether you're just starting out or planning a complex application, you have the tools to begin your Vue.js journey.
Remember, the key to mastering programming is practice. So don't be afraid to experiment with these different setup methods. Try creating small projects using each approach. Before you know it, you'll be a Vue.js wizard!
Happy coding, and may the Vue be with you! ?????
Credits: Image by storyset
