Docker - 安装
你好,未来的Docker爱好者!我很高兴能引导你进入Docker安装的精彩世界。作为拥有多年经验的虚拟计算机科学老师,我会确保我们一步一步地解决这个问题,一路上会有大量的例子和解释。如果你是编程新手,不用担心——我们将从最基础的知识开始,逐步学习。让我们开始吧!
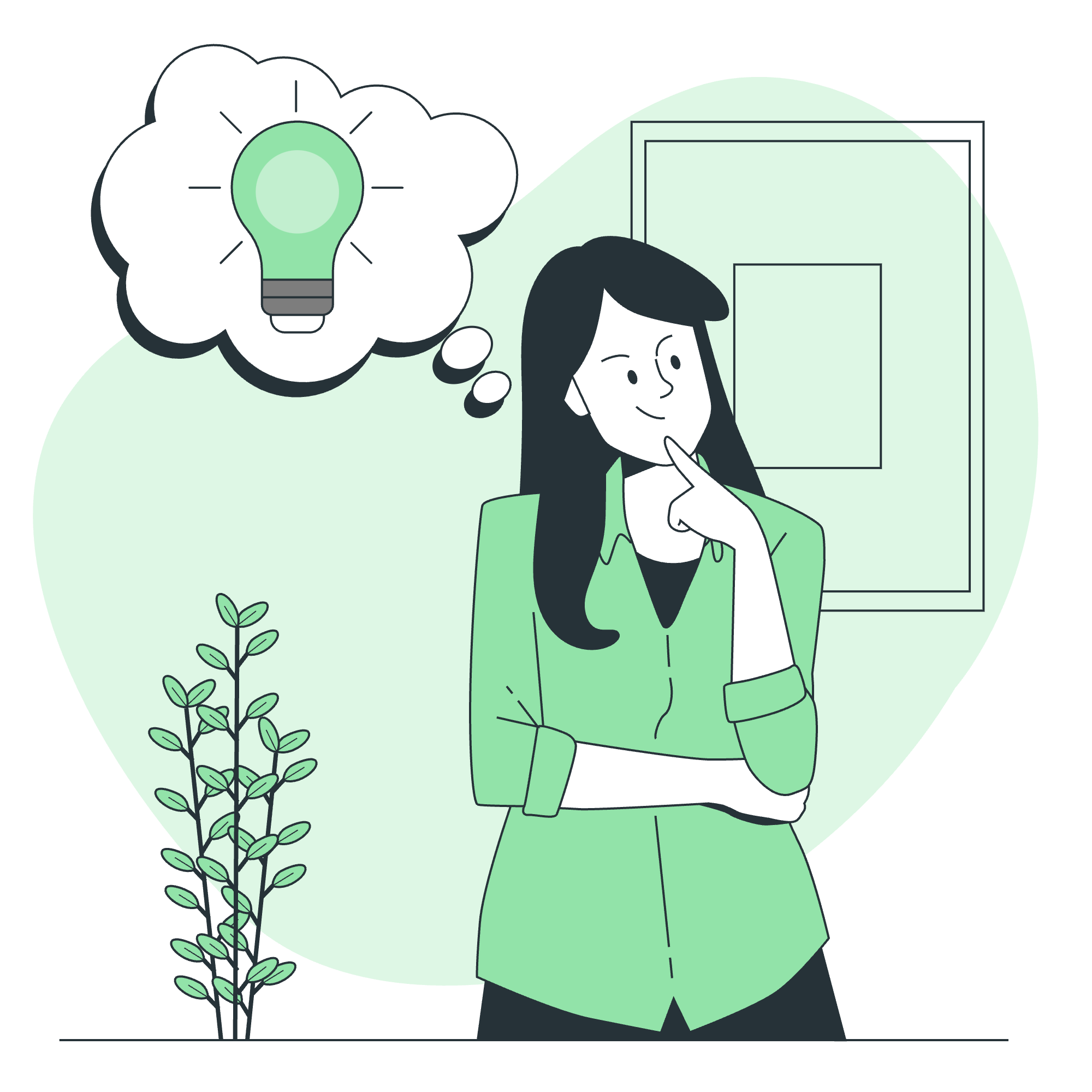
Docker是什么?
在我们开始安装之前,先简单介绍一下Docker是什么。想象一下你要搬到一个新家。你不是把所有的东西都随机地装进盒子里,而是Docker让你可以把每个房间装进自己的便携式容器。这些容器包含了房间运行所需的一切,无论你把它们放在哪里。在软件世界中,Docker对应用程序做同样的事情,使它们易于迁移和在任何地方运行。
Docker for Windows
现在,让我们在你的Windows电脑上运行Docker。主要有两种方法:Docker for Windows和Docker Toolbox。我们将从Docker for Windows开始,这是一个更现代、用户友好的选项。
系统要求
在开始之前,请确保你的系统满足以下要求:
- Windows 10 64位:专业版、企业版或教育版(版本15063或更高)
- 必须启用Hyper-V和容器的Windows功能
安装步骤
- 从Docker官方网站下载Docker Desktop for Windows。
- 双击安装程序运行它。
- 跟随安装向导,保持默认选项。
- 安装完成后,Docker将自动启动。
验证安装
为了确保Docker正确安装,打开命令提示符并输入:
docker --version你应该会看到类似以下内容:
Docker version 20.10.14, build a224086让我们尝试运行我们的第一个Docker容器!在命令提示符中,输入:
docker run hello-world如果一切设置正确,你将看到来自Docker的欢迎信息。
Docker Toolbox
如果你使用的是Windows的旧版本或者不满足Docker for Windows的要求,别担心!Docker Toolbox来拯救你了。
系统要求
- Windows 7、8或10(32位或64位)
- 至少4GB的RAM
安装步骤
- 从Docker官方网站下载Docker Toolbox。
- 运行安装程序并按照提示操作。
- 安装完成后,你将有三个新的应用程序:Docker Quickstart Terminal、Kitematic和Oracle VM VirtualBox。
验证安装
- 打开Docker Quickstart Terminal。
- 等待它设置Docker环境(第一次可能需要几分钟)。
- 当你看到鲸鱼ASCII艺术时,你就准备好了!
尝试运行hello-world容器:
docker run hello-world使用Docker Toolbox
现在我们已经安装了Docker Toolbox,让我们探索一些基本的命令和概念。
理解Docker Machine
Docker Machine是一个让你在虚拟主机上安装Docker Engine的工具。使用Docker Toolbox时,它会为你创建一个默认的机器。
要查看你的机器,使用:
docker-machine ls你应该会看到类似以下内容:
NAME ACTIVE DRIVER STATE URL SWARM DOCKER ERRORS
default * virtualbox Running tcp://192.168.99.100:2376 v20.10.14基本Docker命令
让我们看看一些必要的Docker命令:
| 命令 | 描述 |
|---|---|
docker pull <image> |
从Docker Hub下载镜像 |
docker run <image> |
从镜像运行容器 |
docker ps |
列出正在运行的容器 |
docker ps -a |
列出所有容器(包括停止的) |
docker stop <container> |
停止正在运行的容器 |
docker rm <container> |
删除容器 |
docker images |
列出下载的镜像 |
让我们尝试一些命令:
-
拉取Ubuntu镜像:
docker pull ubuntu -
运行一个交互式Ubuntu容器:
docker run -it ubuntu这将把你送入Ubuntu容器的bash shell。输入
exit退出。 -
列出正在运行的容器:
docker ps -
列出所有容器:
docker ps -a
创建你的第一个Dockerfile
Dockerfile就像是一个创建Docker镜像的食谱。让我们创建一个简单的:
-
创建一个新目录并导航到它:
mkdir my_first_docker cd my_first_docker -
创建一个名为
Dockerfile(没有扩展名)的文件并添加以下内容:FROM ubuntu RUN apt-get update && apt-get install -y python3 CMD ["python3", "-c", "print('Hello from my first Docker container!')"] -
构建镜像:
docker build -t my-first-image . -
运行容器:
docker run my-first-image
你应该会在控制台上看到消息“Hello from my first Docker container!”。
结论
恭喜你!你已经迈出了进入Docker世界的第一步。我们涵盖了在Windows上使用Docker for Windows和Docker Toolbox的安装,甚至创建了你的第一个Docker镜像和容器。
记住,学习Docker就像学习烹饪一样——从简单的食谱开始,很快你就能创作出复杂的多道菜(或者在我们的情况下,多容器应用程序)!
继续用不同的镜像和容器练习,不要害怕尝试。Docker的伟大之处在于你可以随时清理并重新开始,而不会影响你的主系统。
在下一课中,我们将更深入地探讨Docker的概念并探索更高级的使用。在此之前,祝你在Docker的世界里快乐!
Credits: Image by storyset
