Batch Script - Files: A Beginner's Guide
Hello, aspiring programmers! Today, we're going to embark on an exciting journey into the world of Batch scripting, focusing specifically on working with files. As your friendly neighborhood computer teacher, I'm here to guide you through this adventure step by step. Don't worry if you've never written a line of code before – we'll start from the very beginning and build our knowledge together.
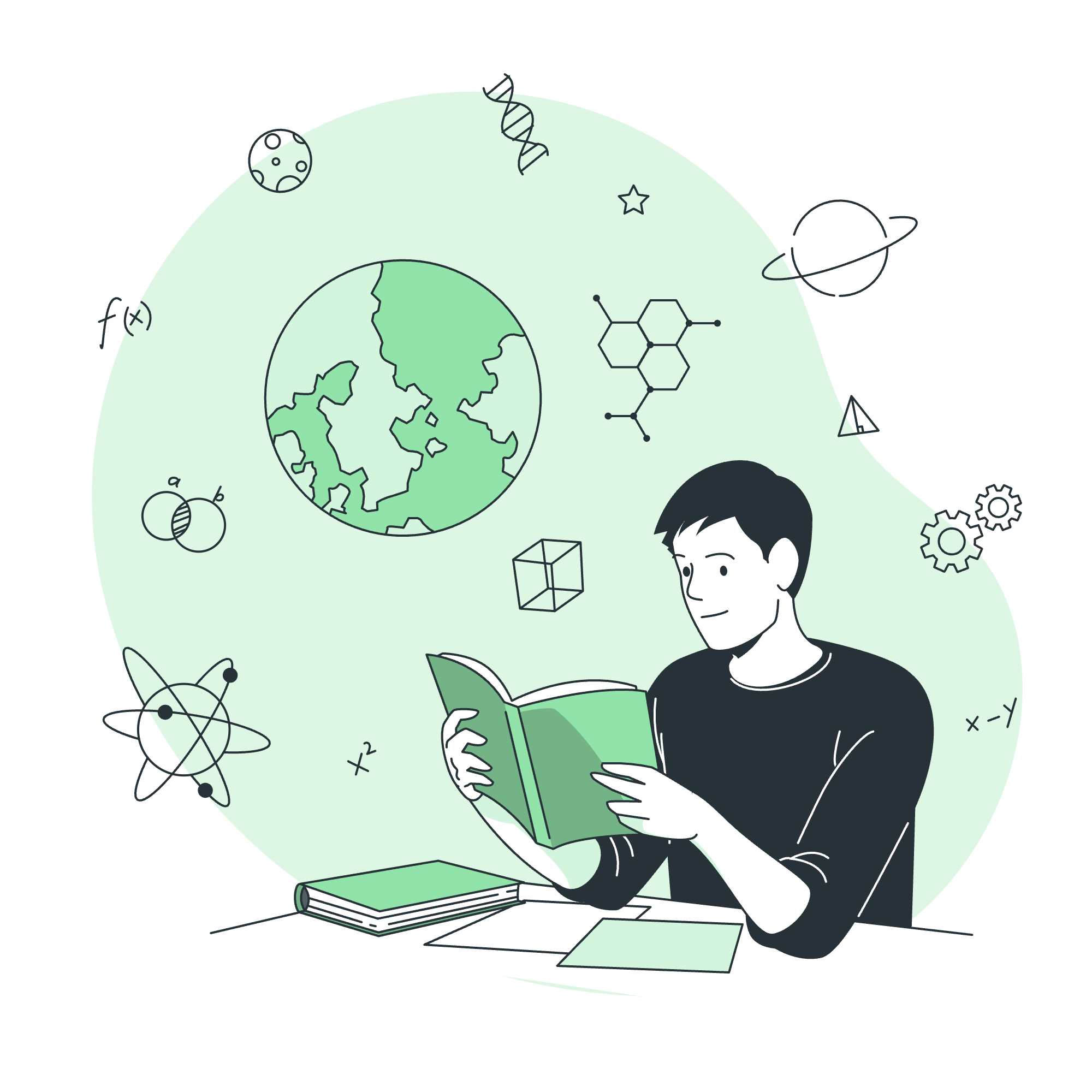
Creating Batch Files
Let's start with the basics: What exactly is a Batch file? Well, imagine you have a list of instructions you want your computer to follow. Instead of typing these instructions one by one every time, you can write them all down in a special file called a Batch file. It's like leaving a note for your computer to read and follow!
To create a Batch file, we'll use a simple text editor. On Windows, you can use Notepad, which comes pre-installed on every system. Here's how to get started:
- Open Notepad (you can search for it in the Start menu)
- Type your commands (we'll get to those in a moment)
- Save the file with a
.batextension
Let's create our first Batch file together. We'll start with something simple – a file that displays a message on the screen.
@echo off
echo Hello, World! Welcome to Batch scripting!
pauseLet's break this down:
-
@echo off: This line tells the computer not to display the commands as they're being run. It's like working behind a curtain! -
echo Hello, World! Welcome to Batch scripting!: This command prints our message to the screen. -
pause: This keeps the window open so we can see our message before it disappears.
Saving Batch Files
Now that we've written our first script, it's time to save it. Here's how:
- Click on 'File' in Notepad, then 'Save As'
- Choose where you want to save your file (the Desktop is a good place for now)
- In the 'File name' field, type
HelloWorld.bat - In the 'Save as type' dropdown, select 'All Files'
- Click 'Save'
Congratulations! You've just created your first Batch file. But it's not much use just sitting there, is it? Let's learn how to run it.
Executing Batch Files
Running a Batch file is as easy as double-clicking it. Go ahead, try it out! You should see a black window pop up with your message, waiting for you to press a key before it closes.
But what if we want to do something more interesting? Let's create a new Batch file that interacts with the file system. We'll call this one FileExplorer.bat:
@echo off
echo Welcome to the File Explorer!
echo.
echo Current directory contents:
dir
echo.
echo That's all for now. Press any key to exit.
pauseIn this script:
- We use
echo.to print a blank line for better readability. - The
dircommand lists the contents of the current directory.
Save this file and run it. You'll see a list of files and folders in the directory where you saved the Batch file. Pretty cool, right?
Modifying Batch Files
One of the great things about Batch files is that you can easily modify them. Let's enhance our FileExplorer.bat to create a new folder:
@echo off
echo Welcome to the File Explorer!
echo.
echo Current directory contents:
dir
echo.
echo Creating a new folder called 'MyNewFolder'...
mkdir MyNewFolder
echo.
echo Updated directory contents:
dir
echo.
echo That's all for now. Press any key to exit.
pauseHere, we've added the mkdir MyNewFolder command to create a new directory. Run this script, and you'll see a new folder appear in your directory listing!
Now, let's look at some common file operations you can perform with Batch scripts:
| Operation | Command | Description |
|---|---|---|
| List files | dir |
Displays a list of files and subdirectories in a directory |
| Create directory | mkdir |
Creates a new directory |
| Remove directory | rmdir |
Removes a directory |
| Copy file | copy |
Copies one or more files to another location |
| Move file | move |
Moves files and renames files and directories |
| Delete file | del |
Deletes one or more files |
| Rename file | ren |
Renames a file or files |
Let's create a new Batch file called FileOperations.bat that demonstrates some of these commands:
@echo off
echo Welcome to File Operations Demo!
echo.
echo Creating a new directory...
mkdir TestFolder
echo TestFolder created.
echo.
echo Creating a text file...
echo This is a test file. > TestFolder\test.txt
echo test.txt created in TestFolder.
echo.
echo Copying the file...
copy TestFolder\test.txt TestFolder\test_copy.txt
echo File copied.
echo.
echo Renaming the copy...
ren TestFolder\test_copy.txt new_name.txt
echo File renamed.
echo.
echo Displaying contents of TestFolder:
dir TestFolder
echo.
echo That's all for now. Press any key to exit.
pauseThis script demonstrates creating a folder, creating a file, copying a file, and renaming a file. When you run it, you'll see each operation happen step by step.
And there you have it! You've just taken your first steps into the world of Batch scripting and file operations. Remember, practice makes perfect. Try modifying these scripts, combine different commands, and see what you can create. Before you know it, you'll be automating all sorts of tasks on your computer!
Happy scripting, and don't forget to have fun along the way!
Credits: Image by storyset
