Сценарий Batch - Файлы: Начальный гид
Здравствуйте,future программисты! Сегодня мы отправляемся в увлекательное путешествие в мир скриптов Batch, уделяя особое внимание работе с файлами. Как ваш доброжелательный邻居-учитель компьютера, я здесь, чтобы направлять вас шаг за шагом в этом приключении. Не волнуйтесь, если вы никогда не писали ни строчки кода - мы начнем с самого начала и будем вместе строить наши знания.
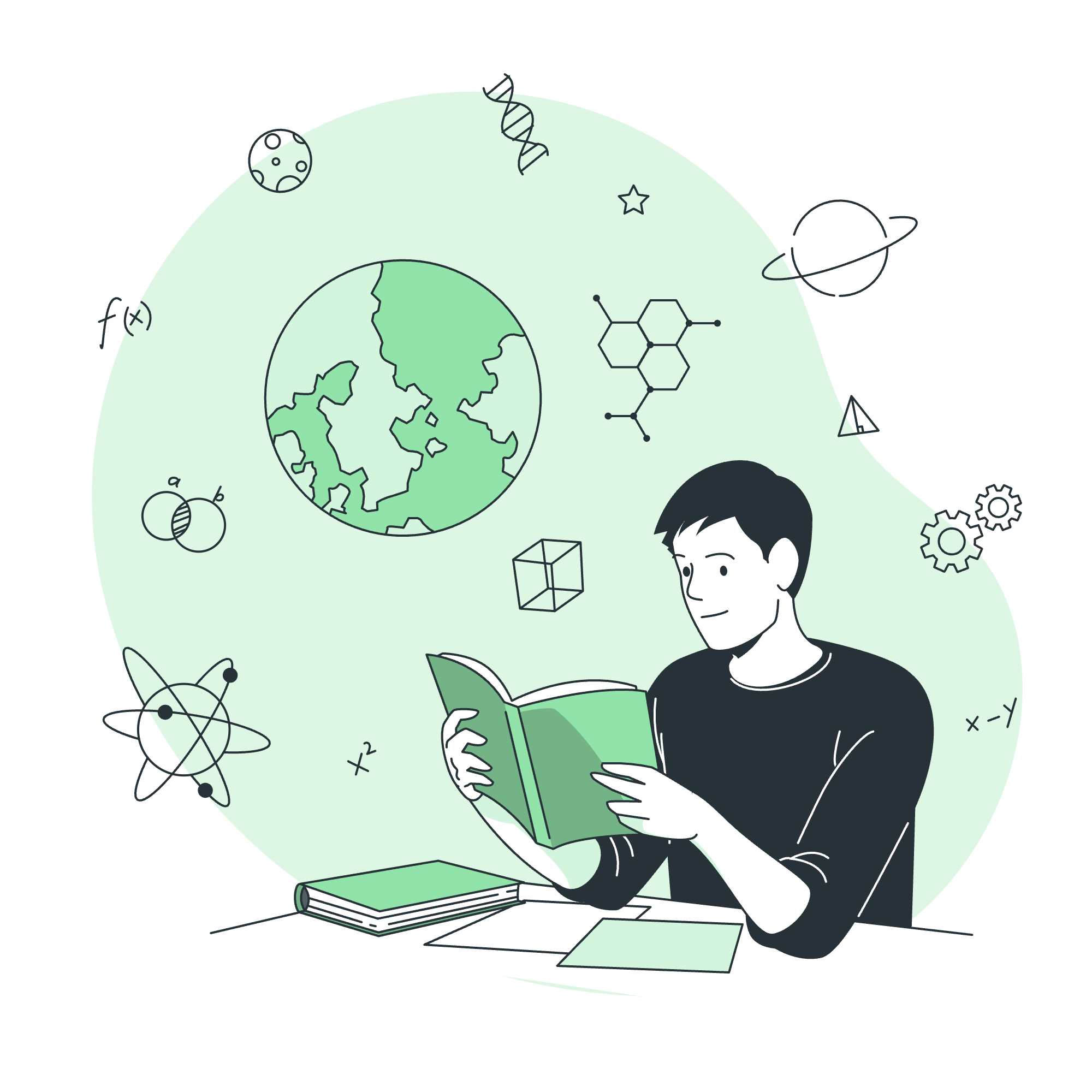
Создание Batch файлов
Давайте начнем с азов: что такое Batch файл? Представьте, у вас есть список инструкций, которые вы хотите, чтобы ваш компьютер выполнял. Вместо того чтобы набирать эти инструкции по одной каждый раз, вы можете записать их все в специальный файл, называемый Batch файлом. Это как оставить записку для вашего компьютера, чтобы он её прочитал и следовал!
Чтобы создать Batch файл, мы будем использовать простой текстовый редактор. В Windows вы можете использовать Notepad, который предустановлен на каждой системе. Вот как начать:
- Откройте Notepad (вы можете найти его в меню "Пуск")
- Введите свои команды (мы скоро доберемся до этого)
- Сохраните файл с расширением
.bat
Давайте создадим наш первый Batch файл вместе. Мы начнем с чего-то простого - файла, который отображает сообщение на экране.
@echo off
echo Hello, World! Welcome to Batch scripting!
pauseДавайте разберем это:
-
@echo off: Эта строка говорит компьютеру не отображать команды по мере их выполнения. Это как работать за занавеской! -
echo Hello, World! Welcome to Batch scripting!: Эта команда выводит наше сообщение на экран. -
pause: Это giữит окно открытым, чтобы мы могли увидеть наше сообщение перед его исчезновением.
Сохранение Batch файлов
Теперь, когда мы написали наш первый скрипт, пришло время сохранить его. Вот как:
- Нажмите на 'Файл' в Notepad, затем 'Сохранить как'
- Выберите место, где вы хотите сохранить файл (Рабочий стол - хорошее место для начала)
- В поле 'Имя файла' введите
HelloWorld.bat - В выпадающем списке 'Сохранить как тип' выберите 'Все файлы'
- Нажмите 'Сохранить'
Поздравления! Вы только что создали свой первый Batch файл. Но он не так полезен, если просто сидеть там, правда ли? Давайте узнаем, как его запустить.
Выполнение Batch файлов
Запуск Batch файла так же прост, как двойной клик. Попробуйте это! Вы должны увидеть черное окно, которое появляется с вашим сообщением, ожидая, пока вы нажмете кнопку, чтобы закрыться.
Но что, если мы хотим сделать что-то более интересное? Давайте создадим новый Batch файл, который взаимодействует с файловой системой. Назовем его FileExplorer.bat:
@echo off
echo Welcome to the File Explorer!
echo.
echo Current directory contents:
dir
echo.
echo That's all for now. Press any key to exit.
pauseВ этом скрипте:
- Мы используем
echo.для вывода пустой строки для лучшей читаемости. - Команда
dirотображает содержимое текущего каталога.
Сохраните этот файл и запустите его. Вы увидите список файлов и папок в каталоге, где вы сохранили Batch файл. Неплохо, правда?
Модификация Batch файлов
Одна из великих вещей в Batch файлах заключается в том, что их можно легко модифицировать. Давайте усовершенствуем наш FileExplorer.bat, чтобы создать новую папку:
@echo off
echo Welcome to the File Explorer!
echo.
echo Current directory contents:
dir
echo.
echo Creating a new folder called 'MyNewFolder'...
mkdir MyNewFolder
echo.
echo Updated directory contents:
dir
echo.
echo That's all for now. Press any key to exit.
pauseЗдесь мы добавили команду mkdir MyNewFolder для создания новой директории. Запустите этот скрипт, и вы увидите новую папку в списке директорий!
Теперь давайте рассмотрим некоторые.common файловые операции, которые можно выполнять с помощью Batch скриптов:
| Операция | Команда | Описание |
|---|---|---|
| Список файлов | dir |
Отображает список файлов и подкаталогов в директории |
| Создание директории | mkdir |
Создает новую директорию |
| Удаление директории | rmdir |
Удаляет директорию |
| Копирование файла | copy |
Копирует один или несколько файлов в другое местоположение |
| Перемещение файла | move |
Перемещает файлы и.rename файлы и директории |
| Удаление файла | del |
Удаляет один или несколько файлов |
| Переименование файла | ren |
Переименовывает файл или файлы |
Давайте создадим новый Batch файл под названием FileOperations.bat, который демонстрирует некоторые из этих команд:
@echo off
echo Welcome to File Operations Demo!
echo.
echo Creating a new directory...
mkdir TestFolder
echo TestFolder created.
echo.
echo Creating a text file...
echo This is a test file. > TestFolder\test.txt
echo test.txt created in TestFolder.
echo.
echo Copying the file...
copy TestFolder\test.txt TestFolder\test_copy.txt
echo File copied.
echo.
echo Renaming the copy...
ren TestFolder\test_copy.txt new_name.txt
echo File renamed.
echo.
echo Displaying contents of TestFolder:
dir TestFolder
echo.
echo That's all for now. Press any key to exit.
pauseЭтот скрипт демонстрирует создание директории, создание файла, копирование файла и переименование файла. Когда вы запустите его, вы увидите, как каждая операция происходит шаг за шагом.
И вот и все! Вы только что сделали свои первые шаги в мир скриптов Batch и файловых операций. Помните, практика makes perfect. Попробуйте модифицировать эти скрипты, combine различные команды и увидите, что вы можете создать. Before you know it, вы будете автоматизировать всевозможные задачи на вашем компьютере!
Счастливого скриптинга и не забывайте получать удовольствие на этом пути!
Credits: Image by storyset
