Docker - Cloud: Guide pour Débutants sur le Calcul Cloud avec Docker
Bonjour là-bas, futurs magiciens du calcul cloud ! Je suis ravi de vous guider sur ce voyage passionnant dans le monde de Docker et du calcul cloud. En tant que quelqu'un qui enseigne l'informatique depuis plus d'une décennie, j'ai vu des centaines d'étudiants s'illuminer d'excitation lorsqu'ils saisissent ces concepts. Alors, mettons-nous à découvrir ensemble Docker et le calcul cloud !
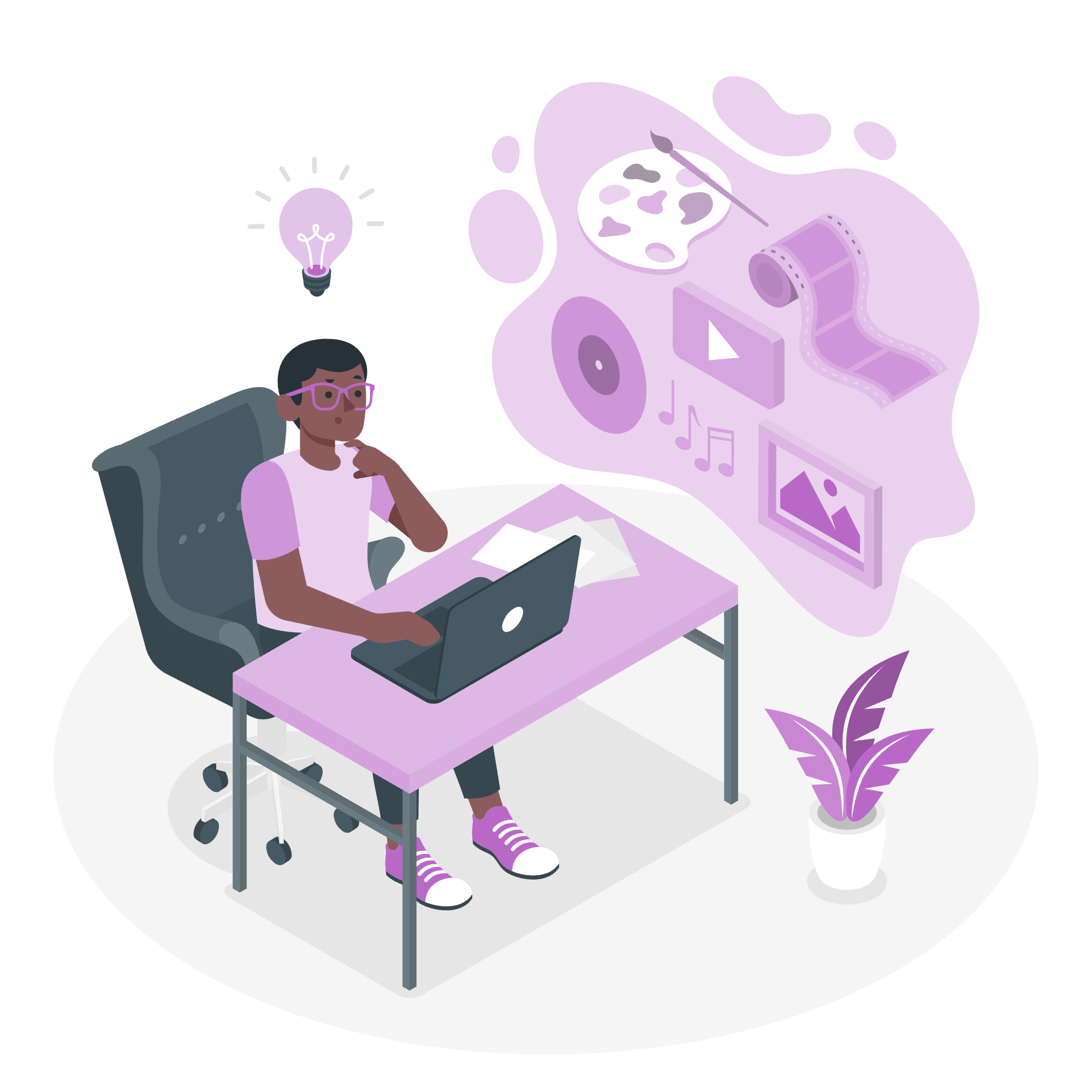
Introduction
Avant de naviguer dans le cloud, penchons-nous sur les bases. Docker est comme un conteneur magique pour votre logiciel. Il empaquette votre application et toutes ses dépendances dans une unité standardisée appelée conteneur. Cela rend super facile de déplacer votre application d'un environnement à un autre, tout comme les conteneurs de shipping peuvent être facilement transférés entre navires, camions et trains.
Qu'est-ce que Docker ?
Docker est une plateforme open-source qui automatise le déploiement, l'élargissement et la gestion des applications. Il utilise la technologie de conteneurisation pour envelopper une application dans un système de fichiers complet qui contient tout ce dont elle a besoin pour fonctionner : le code, le temps d'exécution, les outils système, les bibliothèques système - tout ce que vous pouvez installer sur un serveur.
Regardons un exemple simple d'un Dockerfile, qui est comme une recette pour créer un conteneur Docker :
FROM python:3.9-slim
WORKDIR /app
COPY . /app
RUN pip install -r requirements.txt
CMD ["python", "app.py"]Ce Dockerfile fait ce qui suit :
- Commence avec une image de base de Python 3.9
- Définit le répertoire de travail à /app
- Copie nos fichiers d'application dans le conteneur
- Installe nos dépendances Python
- Spécifie la commande pour exécuter notre application
Qu'est-ce que le Calcul Cloud ?
Imaginez maintenant que vous puissiez louer un ordinateur super-puissant qui est toujours allumé et accessible depuis n'importe où dans le monde. C'est essentiellement ce que propose le calcul cloud ! C'est comme avoir un ordinateur virtuel dans le ciel que vous pouvez utiliser whenever vous en avez besoin.
Connexion au Fournisseur de Cloud
Pour commencer notre aventure cloud, nous devons choisir un fournisseur de cloud. Les trois principaux du secteur sont Amazon Web Services (AWS), Microsoft Azure et Google Cloud Platform (GCP). Pour ce tutoriel, utilisons AWS comme exemple.
Création d'un Compte AWS
- Rendez-vous sur le site Web d'AWS et inscrivez-vous pour un compte.
- Une fois dedans, vous verrez la Console de Gestion AWS. Cela peut sembler accablant au départ, mais ne vous inquiétez pas - nous nous concentrerons sur ce dont nous avons besoin.
Installation de l'AWS CLI
L'Interface de Ligne de Commande AWS (CLI) est comme une baguette magique qui vous permet de contrôler les services AWS depuis votre terminal. Installons-le :
pip install awscli
aws configureLorsque vous exécutez aws configure, on vous demandera votre AWS Access Key ID et votre Secret Access Key. Ceux-ci sont comme votre nom d'utilisateur et votre mot de passe pour les services AWS.
Configuration des Nœuds
Dans le monde de Docker et du calcul cloud, un "nœud" est essentiellement une machine (virtuelle ou physique) qui peut exécuter des conteneurs Docker. Mettons en place un nœud sur AWS en utilisant un service appelé EC2 (Elastic Compute Cloud).
Création d'une Instance EC2
- Dans la Console de Gestion AWS, naviguez vers EC2.
- Cliquez sur "Lancer une Instance".
- Choisissez une Image de Machine Amazon (AMI) - choisissons Amazon Linux 2.
- Sélectionnez un type d'instance (t2.micro est éligible au niveau gratuit).
- Configurez les détails de l'instance, ajoutez du stockage et des balises selon behov.
- Configurez un groupe de sécurité pour autoriser l'accès SSH.
- Revoyez et lancez l'instance.
Vous avez maintenant une machine virtuelle dans le cloud ! Connectons-nous-y :
ssh -i your-key-pair.pem ec2-user@your-instance-public-dnsInstallation de Docker sur le Nœud
Une fois connecté à votre instance EC2, installons Docker :
sudo yum update -y
sudo amazon-linux-extras install docker
sudo service docker start
sudo usermod -a -G docker ec2-userFélicitations ! Vous avez maintenant un nœud prêt pour Docker dans le cloud.
Déploiement d'un Service
Passons maintenant à la partie passionnante - déployons une application web simple sur notre nœud cloud en utilisant Docker !
Création d'une Application Web Simple
Premièrement, créons une application web Python simple. Créez un fichier appelé app.py :
from flask import Flask
app = Flask(__name__)
@app.route('/')
def hello_world():
return 'Hello, Docker Cloud World!'
if __name__ == '__main__':
app.run(host='0.0.0.0', port=80)Conteneurisation de l'App
Maintenant, créons un Dockerfile pour conteneuriser notre application :
FROM python:3.9-slim
WORKDIR /app
COPY . /app
RUN pip install flask
EXPOSE 80
CMD ["python", "app.py"]Déploiement sur le Nœud Cloud
-
Construisez l'image Docker :
docker build -t my-cloud-app . -
Exécutez le conteneur :
docker run -d -p 80:80 my-cloud-app -
Votre application est maintenant en cours d'exécution ! Vous pouvez y accéder en visitant l'adresse IP publique de votre instance EC2 dans un navigateur web.
Conclusion
Wahou, quel voyage ! Nous sommes passés de zéro à héros, en déployant une application conteneurisée dans le cloud. Souvenez-vous, cela n'est que la pointe de l'iceberg. Le monde de Docker et du calcul cloud est immense et passionnant, avec des possibilités infinies à explorer.
Voici un tableau de référence rapide des principales commandes Docker que nous avons utilisées :
| Commande | Description |
|---|---|
docker build |
Construit une image Docker à partir d'un Dockerfile |
docker run |
Exécute un conteneur Docker |
docker ps |
Listes les conteneurs en cours d'exécution |
docker stop |
Arrête un conteneur en cours d'exécution |
docker rm |
Supprime un conteneur |
Continuez à pratiquer, continuez à explorer, et avant de vous en rendre compte, vous orchestrerez des infrastructures cloud complexes comme un pro chevronné. Souvenez-vous, chaque expert a déjà été un débutant. Bonne chance dans vos aventures cloud !
Credits: Image by storyset
