Comment configurer et exécuter Redis dans Docker ?
Salut à toi, passionné de technologie ! Aujourd'hui, nous allons nous lancer dans une aventure passionnante dans le monde de Docker et Redis. En tant que ton enseignant de informatique bienveillant du coin, je suis là pour te guider pas à pas dans cette aventure. Ne t'inquiète pas si tu es nouveau dans le domaine de la programmation – nous allons commencer par les bases et progresser pas à pas. Alors, prends une tasse de café (ou de thé, si c'est ton penchant), et plongeons dedans !
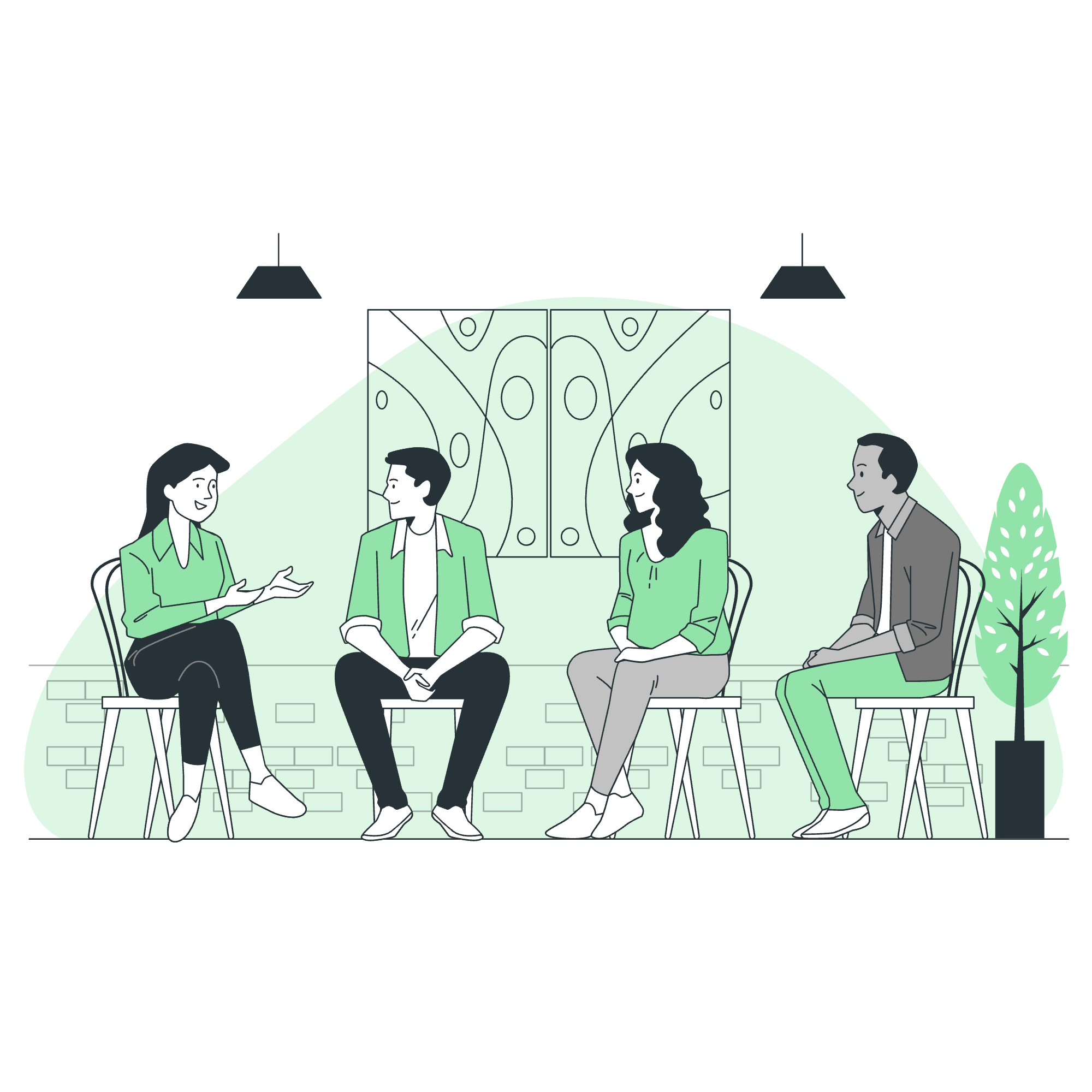
Qu'est-ce que Docker et Redis ?
Avant de rentrer dans les détails, comprenons rapidement ce qu'est Docker et Redis.
Docker est comme une caisse magique pour ton logiciel. Il te permet de conditionner une application avec toutes ses dépendances dans une unité standardisée pour le développement logiciel. Imagine si tu pouvais emballer tout ton environnement informatique et l'envoyer à un ami – c'est essentiellement ce que Docker fait pour les applications !
Redis, quant à lui, est un magasin de structures de données ultra-rapide en mémoire. Pense à lui comme un carnet de notes surboosté qui peut se souvenir des choses très rapidement. Il est souvent utilisé comme base de données, cache et broker de messages.
Maintenant que nous avons une compréhension de base, voyons comment nous pouvons faire tourner Redis dans Docker !
Comment configurer et exécuter Redis dans Docker en utilisant un Dockerfile ?
Commençons par créer un Dockerfile pour configurer notre conteneur Redis. Ne t'inquiète pas si tu ne comprends pas tout de suite – nous allons tout décomposer pas à pas.
Crée un nouveau fichier nommé Dockerfile (sans extension) et ajoute le contenu suivant :
FROM redis:latest
EXPOSE 6379
CMD ["redis-server"]Décomposons cela :
-
FROM redis:latest: Cela indique à Docker d'utiliser l'image Redis la plus récente comme point de départ. -
EXPOSE 6379: Cela expose le port 6379, qui est le port par défaut pour Redis. -
CMD ["redis-server"]: C'est la commande qui sera exécutée lorsque le conteneur démarre.
Maintenant, construisons et faisons tourner notre conteneur Docker :
docker build -t my-redis .
docker run -d -p 6379:6379 --name redis-container my-redisVoici ce que font ces commandes :
-
docker build -t my-redis .: Cela construit notre image Docker et la标签 comme "my-redis". -
docker run -d -p 6379:6379 --name redis-container my-redis: Cela fait tourner notre conteneur Redis en mode détaché (-d), mappe le port 6379 de notre machine au port 6379 du conteneur (-p 6379:6379), nomme le conteneur "redis-container", et utilise notre image "my-redis".
Félicitations ! Tu as maintenant Redis en cours d'exécution dans un conteneur Docker.
Comment exécuter Redis dans Docker en utilisant Docker Compose ?
Docker Compose est comme un chef d'orchestre pour tes conteneurs Docker. Il te permet de définir et d'exécuter des applications multi-conteneurs Docker. Même si nous n'avons qu'Redis pour le moment, utiliser Docker Compose peut rendre notre vie plus facile à l'avenir lorsque nous voulons ajouter plus de services.
Crée un fichier nommé docker-compose.yml et ajoute le contenu suivant :
version: '3'
services:
redis:
image: redis:latest
ports:
- "6379:6379"Maintenant, pour démarrer Redis en utilisant Docker Compose, il suffit de lancer :
docker-compose up -dCette commande va tirer l'image Redis si elle n'est pas déjà sur ton système, créer un conteneur, et le démarrer en mode détaché (-d).
Pour arrêter le conteneur, tu peux utiliser :
docker-compose downC'est génial, non ? Avec quelques lignes dans un fichier YAML, nous pouvons gérer facilement notre conteneur Redis !
Comment exécuter Redis dans des conteneurs Docker avec Kubernetes ?
Maintenant, passons aux choses sérieuses – Kubernetes ! Kubernetes est comme un robot super-intelligent qui gère beaucoup de conteneurs Docker pour toi. C'est particulièrement utile lorsque tu dois exécuter et gérer plusieurs conteneurs sur différentes machines.
Voici une configuration simple pour exécuter Redis avec Kubernetes :
apiVersion: apps/v1
kind: Deployment
metadata:
name: redis-deployment
spec:
replicas: 1
selector:
matchLabels:
app: redis
template:
metadata:
labels:
app: redis
spec:
containers:
- name: redis
image: redis:latest
ports:
- containerPort: 6379
---
apiVersion: v1
kind: Service
metadata:
name: redis-service
spec:
selector:
app: redis
ports:
- protocol: TCP
port: 6379
targetPort: 6379Enregistre cela dans un fichier nommé redis-kubernetes.yaml.
Pour appliquer cette configuration, tu utiliserais :
kubectl apply -f redis-kubernetes.yamlCela crée un déploiement Redis et un service dans Kubernetes. Le déploiement assure qu'un pod Redis est toujours en cours d'exécution, et le service le rend accessible dans le cluster.
Pour vérifier si ton pod Redis est en cours d'exécution :
kubectl get podsEt pour voir le service :
kubectl get servicesSouviens-toi, exécuter Kubernetes localement nécessite un setup supplémentaire (comme Minikube), donc c'est plutôt un aperçu de ce qui est possible plutôt que quelque chose à essayer tout de suite.
Conclusion
Whaou, nous avons couvert beaucoup de terrain aujourd'hui ! Nous sommes passés de l'exécution de Redis dans un simple conteneur Docker à l'orchestration avec Kubernetes. Reprenons les méthodes que nous avons apprises :
| Méthode | Complexité | Cas d'utilisation |
|---|---|---|
| Dockerfile | Simple | Configuration rapide pour le développement |
| Docker Compose | Moyenne | Gestion facile d'un ou plusieurs conteneurs |
| Kubernetes | Complex | Orchestration de conteneurs en production |
Souviens-toi, comme apprendre à rouler à vélo, maîtriser Docker et l'orchestration de conteneurs nécessite de la pratique. Ne sois pas découragé si cela ne fonctionne pas immédiatement – continue d'expérimenter et tu y parviendras !
En conclusion, je me souviens d'un étudiant qui m'a dit un jour : "Docker semblait magique au début, mais maintenant c'est mon trick préféré !" J'espère que à la fin de ton voyage, tu te sentiras de la même façon.
Continue de coder, continue d'apprendre, et surtout, amuse-toi ! Jusqu'à la prochaine fois, c'est ton enseignant de informatique bienveillant du coin qui signe off. Bon Dockering !
Credits: Image by storyset
