Comment exécuter Java dans un conteneur Docker ?
Salut à toi, futur(e) programmeur(se) ! Aujourd'hui, nous allons entreprendre un voyage passionnant à la découverte du monde de Docker et de Java. En tant que ton prof de sciences informatiques de quartier, je suis là pour te guider pas à pas dans cette aventure. Alors, mets ton casque virtuel, et c'est parti !
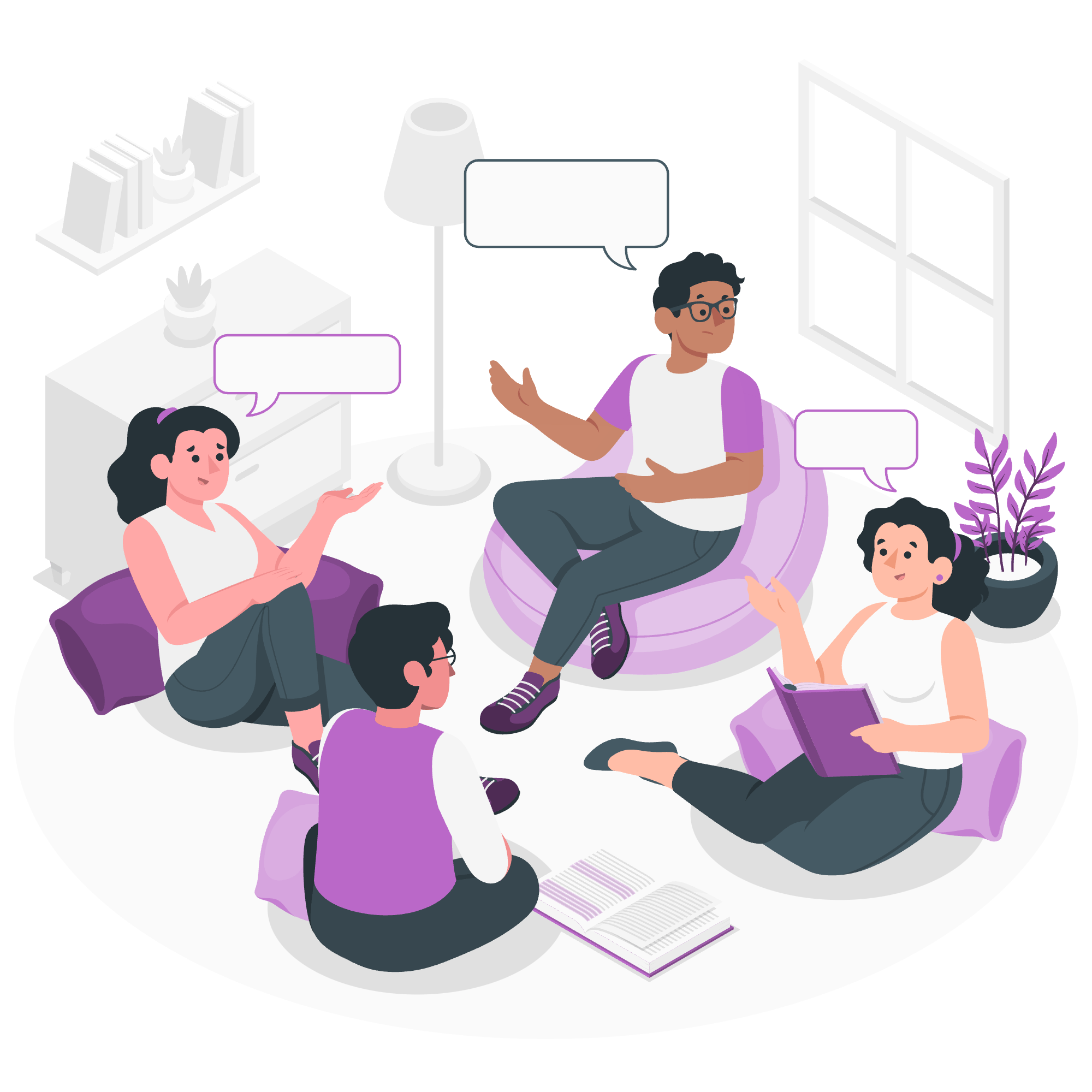
Avantages de l'utilisation de conteneurs Docker pour exécuter des applications Java
Avant de commencer à coder, parlons pourquoi nous nous soucions de Docker en premier lieu. Imagine que tu fais des cookies (reste avec moi, je promets que cela concerne la programmation). Tu as ta recette parfaite, mais quand tu essaies de les faire chez ton ami, ils ne sortent pas du tout pareils. Four différent, résultats différents, non ? Eh bien, c'est un peu ce qui se passe parfois avec les logiciels.
Docker résout ce problème en créant un environnement cohérent pour tes applications Java. C'est comme avoir un four magique portable qui cuit toujours tes cookies parfaitement, peu importe où tu es. Voici quelques avantages clés :
- Cohérence : Ton application Java s'exécute de la même manière partout.
- Isolation : Les applications ne s'interfèrent pas entre elles.
- Portabilité : Facile à déplacer entre les environnements de développement, de test et de production.
- Évolutivité : Créer rapidement plusieurs instances de ton application.
- Contrôle de version : Gérer facilement différentes versions de ton application et de ses dépendances.
Comment exécuter Java dans Docker en utilisant des images de base Java ?
D'accord, maintenant mettons les mains dans le cambouis (virtuellement, bien sûr). Nous allons commencer par la manière la plus simple d'exécuter Java dans Docker en utilisant des images de base officielles.
Tout d'abord, assure-toi d'avoir Docker installé sur ton ordinateur. Si ce n'est pas le cas, va sur le site de Docker et suis leurs instructions d'installation.
Maintenant, créons un simple programme Java. Ouvre ton éditeur de texte préféré et tape ce code :
public class HelloDocker {
public static void main(String[] args) {
System.out.println("Hello, Docker!");
}
}Enregistre ce fichier sous le nom HelloDocker.java. Maintenant, compilons-le :
javac HelloDocker.javaCela va créer un fichier HelloDocker.class. Maintenant, nous sommes prêts à utiliser Docker ! Ouvre ton terminal et exécute :
docker run --rm -v "$PWD":/app -w /app openjdk:11 java HelloDockerDécomposons cette commande :
-
docker run: Dit à Docker d'exécuter un conteneur. -
--rm: Supprime le conteneur après sa sortie. -
-v "$PWD":/app: Montre ton répertoire actuel dans le répertoire/appdu conteneur. -
-w /app: Définit le répertoire de travail dans le conteneur à/app. -
openjdk:11: C'est l'image de base Java que nous utilisons. -
java HelloDocker: C'est la commande pour exécuter notre programme Java.
Si tout se passe bien, tu devrais voir "Hello, Docker!" affiché dans ton terminal. Félicitations ! Tu viens d'exécuter ton premier programme Java dans un conteneur Docker !
Comment utiliser un Dockerfile pour créer des images Java personnalisées ?
Maintenant que nous avons les bases, levons le niveau. Nous allons créer une image Docker personnalisée pour notre application Java en utilisant un Dockerfile.
Crée un nouveau fichier nommé Dockerfile (sans extension) dans le même répertoire que ton fichier Java, et ajoute le contenu suivant :
FROM openjdk:11
WORKDIR /app
COPY HelloDocker.java .
RUN javac HelloDocker.java
CMD ["java", "HelloDocker"]Décomposons cela :
-
FROM openjdk:11: Spécifie notre image de base. -
WORKDIR /app: Définit le répertoire de travail dans notre conteneur. -
COPY HelloDocker.java .: Copie notre fichier Java dans le conteneur. -
RUN javac HelloDocker.java: Compile notre fichier Java. -
CMD ["java", "HelloDocker"]: Spécifie la commande à exécuter lorsque le conteneur démarre.
Maintenant, construisons notre image personnalisée :
docker build -t my-java-app .Et exécute-la :
docker run my-java-appTu devrais voir "Hello, Docker!" à nouveau. Mais cette fois, nous avons créé notre propre image Docker personnalisée !
Conseils clés pour configurer Java dans Docker
Alors que nous terminons notre voyage Docker, passons en revue quelques conseils clés à garder à l'esprit :
| Conseil | Description |
|---|---|
| Utiliser des images de base officielles | Toujours commencer avec des images Java officielles de Docker Hub |
| Garder les images petites | Utiliser des images basées sur Alpine pour une empreinte plus petite |
| Utiliser des constructions multi-étapes | Séparer les environnements de construction et d'exécution pour des images finales plus petites |
| Ne pas exécuter en tant que root | Utiliser l'instruction USER pour basculer vers un utilisateur non-root |
| Utiliser des variables d'environnement | Rendre tes conteneurs configurables |
| Optimiser pour le cache | Trier les instructions du Dockerfile du moins au plus souvent modifié |
Souviens-toi, comme pour toute nouvelle compétence, maîtriser Docker nécessite de la pratique. Ne t' décourage pas si les choses ne fonctionnent pas parfaitement la première fois. Continue à expérimenter, continue à apprendre, et surtout, amuse-toi !
Comme nous disons dans le monde de la programmation, "Que ton code soit exempt de bugs et que tes conteneurs tournent toujours !" Bon codage, futurs maîtres de Docker !
Credits: Image by storyset
