Docker - Configuration de NGINX
Bonjour à tous, futurs maîtres de Docker ! Aujourd'hui, nous allons entreprendre un voyage passionnant dans le monde de Docker et NGINX. En tant que votre enseignant bienveillant en informatique, je suis ravi de vous guider dans cette aventure. Ne vous inquiétez pas si vous êtes nouveau en programmation - nous allons commencer par les bases et progresser pas à pas. Alors, prenez une tasse de café (ou de thé, si c'est votre truc), et plongons dedans !
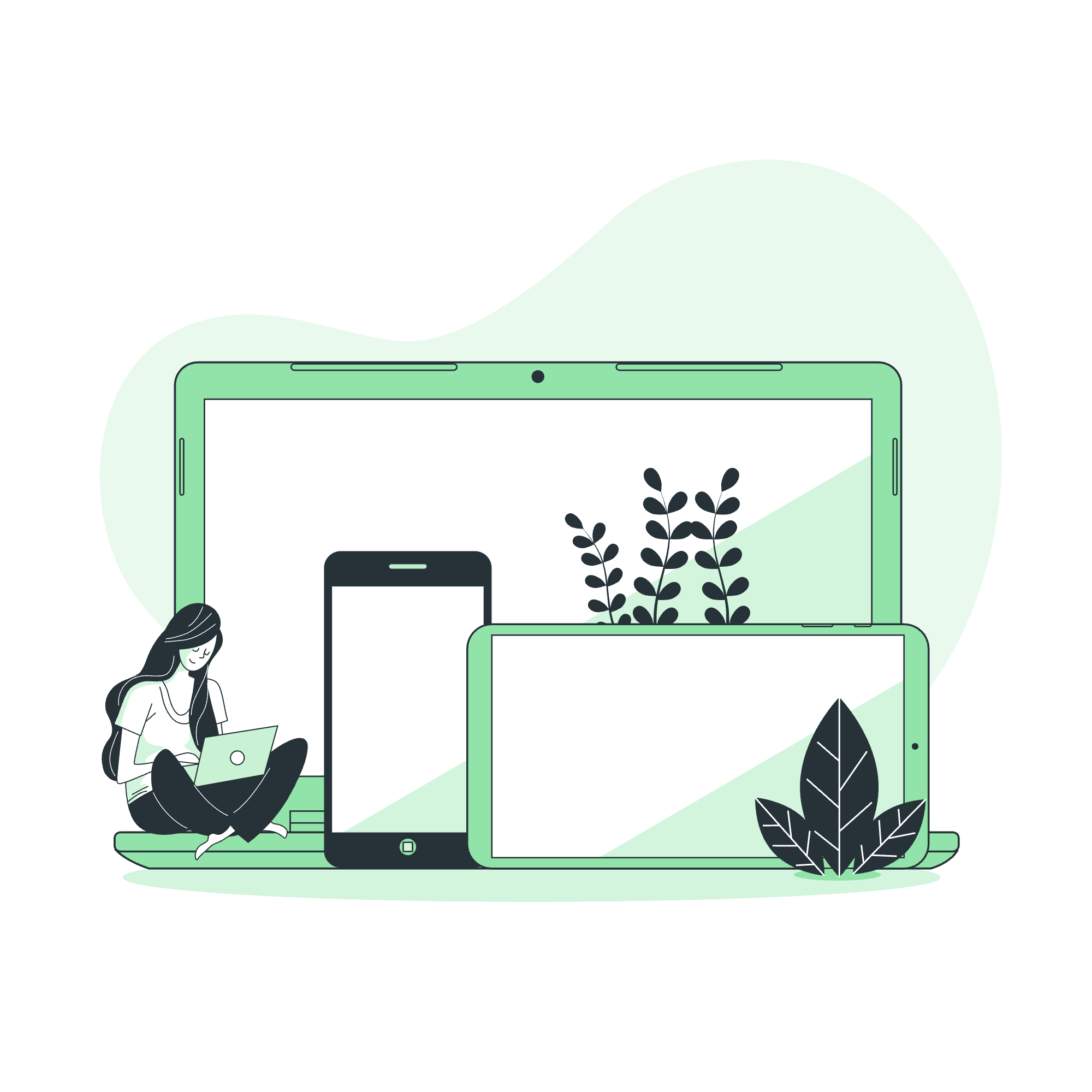
Qu'est-ce que Docker ?
Avant de plonger dans les détails de la configuration de NGINX avec Docker, penchons-nous un instant sur ce qu'est Docker. Imaginez que vous déménagez dans une nouvelle maison. Au lieu de pakager tous vos biens dans des boîtes différentes et d'espérer qu'ils s'intègrent dans votre nouveau lieu, Docker vous permet de pakager toute votre pièce - meubles, décoration, etc. - dans un seul conteneur portable. C'est essentiellement ce que Docker fait pour les logiciels !
Docker est une plateforme qui vous permet de pakager votre application et toutes ses dépendances dans une unité standardisée appelée conteneur. Ces conteneurs peuvent s'exécuter de manière cohérente sur n'importe quel système, indépendamment de l'infrastructure sous-jacente. Génial, non ?
Qu'est-ce que NGINX ?
Maintenant, parlons de NGINX (prononcé "engine-x"). NGINX est comme un policier super-efficace pour vos applications web. C'est un serveur web populaire qui peut également agir comme un proxy inverse, un balanceur de charge et un cache HTTP. En termes simples, il aide à gérer et à diriger le trafic internet pour assurer que vos applications web fonctionnent en douceur et efficacement.
Configuration de NGINX avec Docker
D'accord, maintenant que nous avons fait les présentations, mettons nos mains dans le cambouis avec du code !
Étape 1 : Installer Docker
Premièrement, nous devons installer Docker sur notre système. Le processus d'installation varie selon votre système d'exploitation, mais vous pouvez trouver des instructions détaillées sur le site officiel de Docker. Une fois Docker installé, ouvrez votre terminal ou invite de commande, et vérifions l'installation :
docker --versionSi vous voyez un numéro de version, félicitations ! Vous avez installé Docker avec succès.
Étape 2 : Télécharger l'image NGINX Docker
Maintenant, allons chercher l'image officielle NGINX sur Docker Hub. Imaginez Docker Hub comme une énorme bibliothèque d'images de conteneurs pré-construites. Utilisons la commande suivante :
docker pull nginxCette commande indique à Docker de télécharger la dernière image NGINX. C'est comme aller à la bibliothèque et emprunter un livre sur NGINX !
Étape 3 : Exécuter NGINX dans un conteneur Docker
Maintenant, vient la partie passionnante - exécuter NGINX dans un conteneur Docker. Utilisons la commande suivante :
docker run --name my-nginx -p 80:80 -d nginxDécomposons cela :
-
docker run: Cela indique à Docker d'exécuter un conteneur -
--name my-nginx: Nous donnons un nom à notre conteneur -
-p 80:80: Cela mappe le port 80 du conteneur au port 80 de notre machine hôte -
-d: Cela exécute le conteneur en mode détaché (en arrière-plan) -
nginx: Cela spécifie l'image que nous voulons utiliser
Après avoir exécuté cette commande, vous devriez pouvoir ouvrir votre navigateur web et naviguer vers http://localhost pour voir la page d'accueil par défaut de NGINX. Ça ne vous paraît pas génial ?
Étape 4 : Personnaliser la configuration NGINX
Maintenant, disons que vous souhaitez personnaliser votre configuration NGINX. Nous pouvons le faire en créant notre propre Dockerfile. Créez un nouveau fichier nommé Dockerfile (sans extension) et ajoutez le contenu suivant :
FROM nginx
COPY nginx.conf /etc/nginx/nginx.confCe Dockerfile fait deux choses :
- Il démarre avec l'image officielle NGINX
- Il copie notre fichier
nginx.confpersonnalisé dans le conteneur
Maintenant, créez un fichier nommé nginx.conf dans le même répertoire avec votre configuration NGINX souhaitée. Voici un exemple simple :
events {
worker_connections 1024;
}
http {
server {
listen 80;
server_name localhost;
location / {
root /usr/share/nginx/html;
index index.html index.htm;
}
}
}Étape 5 : Construire et exécuter notre conteneur NGINX personnalisé
Maintenant que nous avons notre Dockerfile et configuration personnalisée, construisons notre image :
docker build -t my-custom-nginx .Et finalement, exécutons notre conteneur NGINX personnalisé :
docker run --name my-custom-nginx -p 80:80 -d my-custom-nginxVoilà ! Vous avez maintenant un serveur NGINX personnalisé en cours d'exécution dans un conteneur Docker.
Commandes Docker utiles
Voici un tableau pratique des commandes Docker que vous pourriez trouver utiles :
| Commande | Description |
|---|---|
docker ps |
Lister les conteneurs en cours d'exécution |
docker ps -a |
Lister tous les conteneurs (y compris ceux arrêtés) |
docker stop <container_id> |
Arrêter un conteneur en cours d'exécution |
docker start <container_id> |
Démarrer un conteneur arrêté |
docker rm <container_id> |
Supprimer un conteneur |
docker images |
Lister toutes les images |
docker rmi <image_id> |
Supprimer une image |
docker logs <container_id> |
Voir les logs d'un conteneur |
Conclusion
Et voilà, amis ! Nous avons voyagé de la compréhension des bases de Docker et NGINX à la configuration et la personnalisation de notre propre serveur NGINX dans un conteneur Docker. Souvenez-vous, la pratique rend parfait, donc n'ayez pas peur d'expérimenter et d'essayer différentes configurations.
Dans mes années d'enseignement, j'ai découvert que le meilleur moyen d'apprendre est par la pratique. Alors, je vous encourage à jouer avec ce que nous avons appris aujourd'hui. Essayez de modifier la configuration NGINX, ou peut-être de configurer plusieurs conteneurs exécutant différents services. Les possibilités sont infinies !
En conclusion, je me souviens d'un élève qui m'a dit un jour : "Docker semblait magique au départ, mais maintenant je vois que c'est juste de l'ingénierie très intelligente." J'espère que ce tutoriel vous a aidé à démystifier Docker et NGINX également.
Jusqu'à la prochaine fois, bon Dockerizing !
Credits: Image by storyset
