Docker - Conteneurs et Shells : Un Guide Amical pour les Débutants
Bonjour à tous, futurs passionnés de Docker ! Je suis ravi de vous guider dans cette excitante aventure dans le monde des conteneurs et des shells Docker. En tant que quelqu'un qui enseigne l'informatique depuis des années, je peux vous assurer que ce sujet peut sembler intimidant au départ, mais il est en réalité quite fascinant et amusant une fois que vous avez pris le pli. Alors, mettons-nous à l'oeuvre !
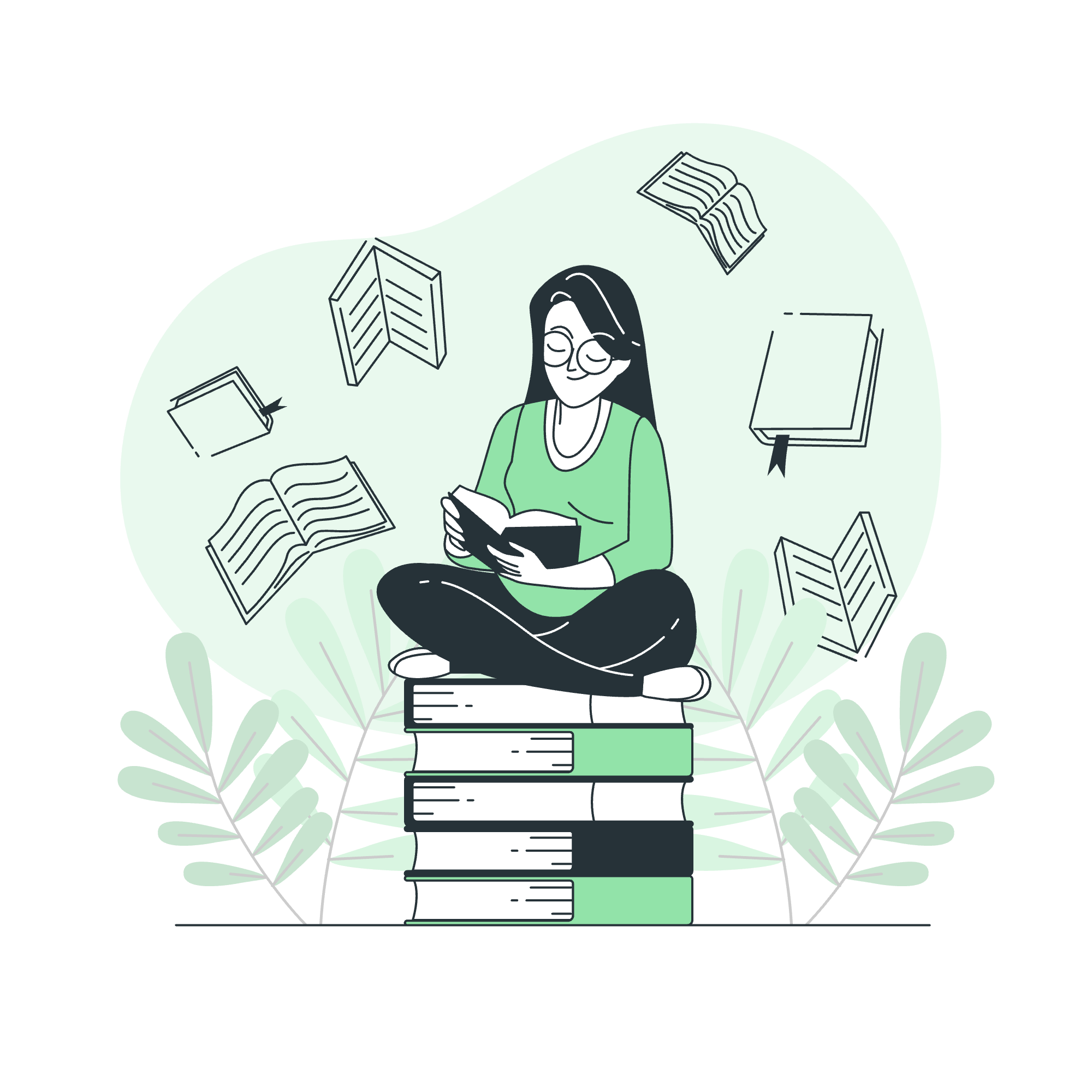
Introduction aux Conteneurs Docker
Avant de plonger dans les détails, intéressons-nous aux bases. Imaginez que vous préparez vos valises pour un voyage. Vous voulez être sûr d'avoir tout ce dont vous avez besoin, mais vous ne voulez pas trimballer votre garde-robe entière. C'est là que les conteneurs deviennent pratiques - ils sont comme des valises parfaitement emballées pour votre logiciel !
Qu'est-ce qu'un Conteneur Docker ?
Un conteneur Docker est un paquet léger, autonome et exécutable qui inclut tout ce dont il faut pour faire fonctionner un morceau de logiciel. Cela inclut le code, le runtime, les outils système, les bibliothèques et les paramètres. C'est comme un mini-ordinateur à l'intérieur de votre ordinateur, mais beaucoup plus efficace et portable.
Comprendre les Shells Docker
Maintenant que nous avons une compréhension de base des conteneurs, parlons des shells. Si les conteneurs sont comme des valises, les shells sont comme les zip qui vous permettent de les ouvrir et de jeter un coup d'oeil à l'intérieur. Ils nous permettent d'interagir avec le contenu de nos conteneurs.
Le Shell par Défaut
Lorsque vous démarrez un conteneur Docker, il arrive généralement avec un shell par défaut. Il s'agit généralement d'une interface de ligne de commande de base qui vous permet d'exécuter des commandes à l'intérieur du conteneur. essayons un exemple simple :
docker run -it ubuntu /bin/bashCette commande fait ce qui suit :
-
docker run: Dit à Docker de démarrer un nouveau conteneur -
-it: Rend le conteneur interactif et alloue un pseudo-TTY -
ubuntu: Spécifie l'image à utiliser (dans ce cas, Ubuntu) -
/bin/bash: Dit à Docker de démarrer le shell Bash
Lorsque vous exécutez cela, vous vous retrouverez à l'intérieur du conteneur Ubuntu, prêt à exécuter des commandes !
Entrer dans des Conteneurs en Exécution
Parfois, vous pourriez avoir besoin d'entrer dans un conteneur qui est déjà en cours d'exécution. C'est là que notre vedette du spectacle entre en jeu - nsenter !
Qu'est-ce que nsenter ?
nsenter est un outil puissant qui vous permet d'entrer dans les namespaces d'un autre processus. En termes plus simples, c'est comme avoir une clé magique qui vous permet de entrer dans n'importe quel conteneur en cours d'exécution.
Utiliser nsenter
Voyons comment utiliser nsenter pour entrer dans un conteneur en cours d'exécution :
- Premièrement, nous devons trouver le PID (Process ID) de notre conteneur :
docker inspect --format {{.State.Pid}} <container_name_or_id>- Une fois que nous avons le PID, nous pouvons utiliser
nsenter:
sudo nsenter --target <PID> --mount --uts --ipc --net --pid -- /bin/bashCette commande peut sembler intimidante, mais analysons-la :
-
--target <PID>: Spécifie le processus cible -
--mount --uts --ipc --net --pid: Ce sont les namespaces que nous voulons entrer -
-- /bin/bash: La commande à exécuter à l'intérieur du conteneur (dans ce cas, démarrer un shell Bash)
Et voilà ! Vous êtes maintenant à l'intérieur de votre conteneur en cours d'exécution.
Exemples Pratiques
Mettons nos nouvelles connaissances à l'épreuve avec quelques exemples pratiques :
Exemple 1 : Explorer un Conteneur Serveur Web
# Démarrer un conteneur Nginx
docker run -d --name my_nginx nginx
# Trouver le PID
PID=$(docker inspect --format {{.State.Pid}} my_nginx)
# Entrer dans le conteneur
sudo nsenter --target $PID --mount --uts --ipc --net --pid -- /bin/bash
# Une fois à l'intérieur, vérifions la configuration de Nginx
cat /etc/nginx/nginx.confCet exemple montre comment nous pouvons entrer dans un conteneur Nginx en cours d'exécution et inspecter son fichier de configuration.
Exemple 2 : Déboguer une Application Python
# Démarrer un conteneur Python avec une application simple
docker run -d --name my_python python:3.9 python -c "while True: print('Hello, Docker!')"
# Trouver le PID
PID=$(docker inspect --format {{.State.Pid}} my_python)
# Entrer dans le conteneur
sudo nsenter --target $PID --mount --uts --ipc --net --pid -- /bin/bash
# Une fois à l'intérieur, vérifions la version de Python et les packages installés
python --version
pip listCet exemple montre comment nous pouvons entrer dans un conteneur Python en cours d'exécution pour vérifier son environnement et les packages installés.
Meilleures Pratiques et Conseils
Alors que nous clôturons notre voyage, voici quelques meilleures pratiques et conseils à garder à l'esprit :
| Astuce | Description |
|---|---|
Utilisez le drapeau --rm
|
Lorsque vous exécutez des conteneurs pour des tests, utilisez le drapeau --rm pour supprimer automatiquement le conteneur à la sortie |
| Nommez vos conteneurs | Utilisez des noms significatifs pour vos conteneurs pour les identifier facilement |
Utilisez docker exec
|
Pour des tâches simples, docker exec peut être une alternative plus rapide à nsenter
|
| Soyez prudent | Souvenez-vous, vous entrez dans un conteneur en cours d'exécution. Soyez prudent pour ne pas interrompre des processus critiques |
Conclusion
Félicitations ! Vous avez刚刚 fait vos premiers pas dans le monde des conteneurs et des shells Docker. Souvenez-vous, comme pour toute nouvelle compétence, maîtriser Docker nécessite de la pratique. N'ayez pas peur d'expérimenter et de faire des erreurs - c'est souvent là que se produit le meilleur apprentissage !
En nous quittant, je me souviens d'une citation d'un de mes élèves : "Docker, c'est comme cuisiner. Au début, vous suivez les recettes à la lettre. Mais bientôt, vous créez vos propres plats !" Alors, allaitez, et commencez à créer vos propres conteneurs Docker !
Bonne navigation à tous !
Credits: Image by storyset
