Docker - Installation
Salut à toi, futur passionné de Docker ! Je suis excité de te guider à travers le merveilleux monde de l'installation de Docker. En tant que ton professeur virtuel de sciences informatiques avec des années d'expérience, je vais m'assurer que nous abordons ce sujet étape par étape, avec plein d'exemples et d'explications tout au long du chemin. Ne t'inquiète pas si tu es nouveau dans le domaine de la programmation - nous allons commencer par les bases et progresser pas à pas. C'est parti !
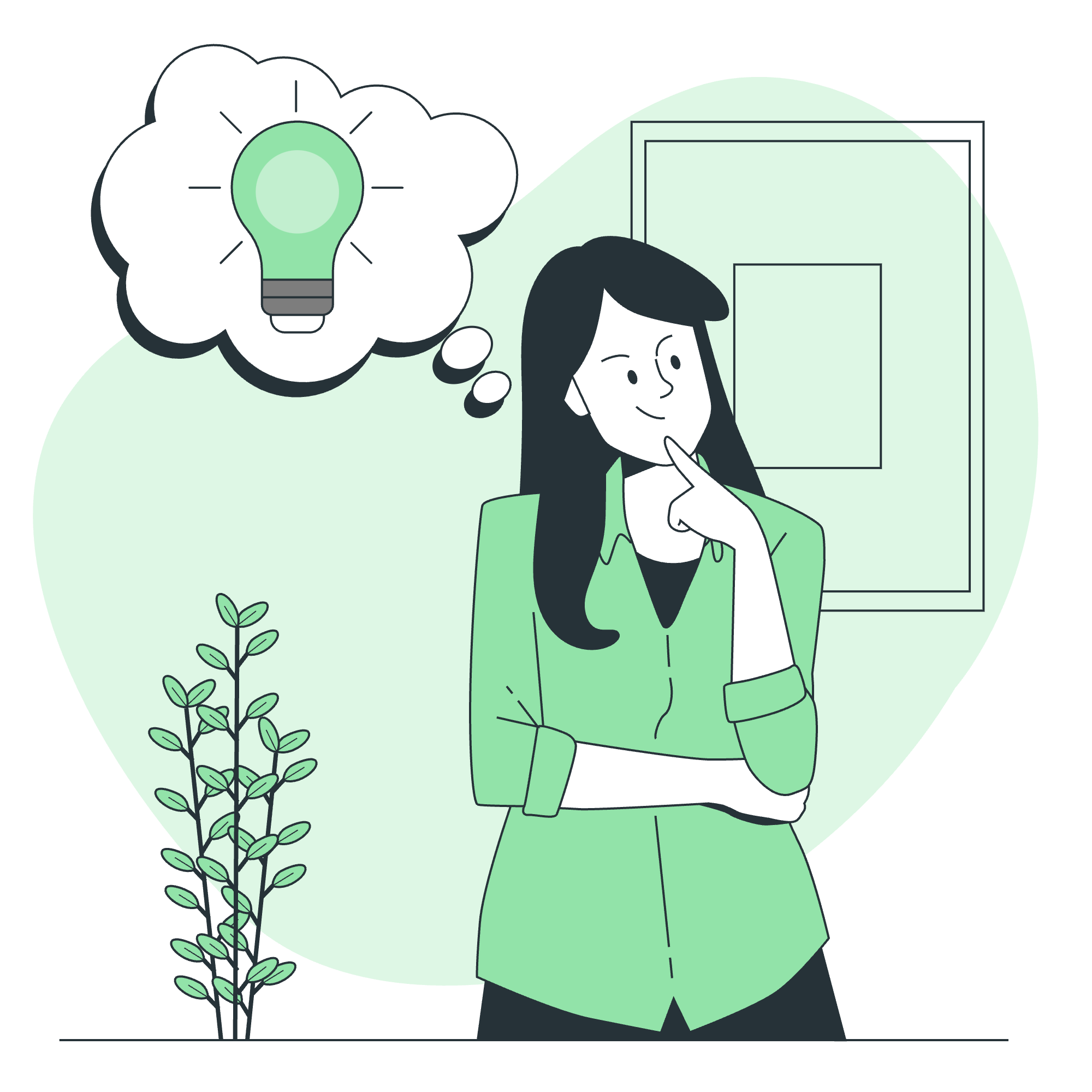
Qu'est-ce que Docker ?
Avant de nous plonger dans l'installation, Parlons rapidement de ce qu'est Docker. Imagine que tu déménages dans une nouvelle maison. Au lieu de pakager tous tes biens dans des boîtes au hasard, Docker te permet de pakager chaque pièce dans son propre conteneur portable. Ces conteneurs ont tout ce dont la pièce a besoin pour fonctionner, peu importe où tu les mets. Dans le monde du logiciel, Docker fait la même chose pour les applications, les rendant faciles à déplacer et à exécuter n'importe où.
Docker pour Windows
Maintenant, mettons Docker en marche sur ton ordinateur Windows. Il y a deux principales méthodes pour ce faire : Docker pour Windows et Docker Toolbox. Nous allons commencer par Docker pour Windows, qui est l'option plus moderne et conviviale.
Pré-requis du système
Avant de commencer, assure-toi que ton système répond à ces exigences :
- Windows 10 64-bit : Pro, Entreprise ou Éducation (Build 15063 ou ultérieure)
- Les fonctionnalités Windows Hyper-V et Containers doivent être activées
Étapes d'installation
- Télécharge Docker Desktop pour Windows depuis le site officiel de Docker.
- Double-clique sur l'installateur pour l'exécuter.
- Suivez l'assistant d'installation, en conservant les options par défaut.
- Une fois installé, Docker démarrera automatiquement.
Vérification de l'installation
Pour vous assurer que Docker est installé correctement, ouvrez un invite de commande et tapez :
docker --versionTu devrais voir quelque chose comme :
Docker version 20.10.14, build a224086Essayons d'exécuter notre premier conteneur Docker ! Dans l'invite de commande, tape :
docker run hello-worldSi tout est correctement configuré, tu verras un message de bienvenue de Docker.
Docker Toolbox
Si tu utilises une version plus ancienne de Windows ou que tu ne remplis pas les exigences pour Docker pour Windows, ne t'inquiète pas ! Docker Toolbox est là pour te sauver la mise.
Pré-requis du système
- Windows 7, 8 ou 10 (32-bit ou 64-bit)
- Au moins 4 Go de RAM
Étapes d'installation
- Télécharge Docker Toolbox depuis le site officiel de Docker.
- Exécute l'installateur et suis les invites.
- Une fois installé, tu auras trois nouvelles applications : Docker Quickstart Terminal, Kitematic et Oracle VM VirtualBox.
Vérification de l'installation
- Ouvre le Docker Quickstart Terminal.
- Attends que l'environnement Docker soit configuré (cela peut prendre quelques minutes la première fois).
- Lorsque tu vois l'art ASCII du baleine, tu es prêt à partir !
Essaye d'exécuter le conteneur hello-world :
docker run hello-worldTravailler avec Docker Toolbox
Maintenant que nous avons Docker Toolbox installé, explorons quelques commandes et concepts de base.
Comprendre Docker Machine
Docker Machine est un outil qui te permet d'installer Docker Engine sur des hôtes virtuels. Lorsque tu utilises Docker Toolbox, il crée une machine par défaut pour toi.
Pour voir tes machines, utilise :
docker-machine lsTu devrais voir quelque chose comme :
NOM ACTIF Conducteur ÉTAT URL SWARM DOCKER ERREURS
par défaut * virtualbox En cours tcp://192.168.99.100:2376 v20.10.14Commandes Docker de base
Jetons un œil à quelques commandes Docker essentielles :
| Commande | Description |
|---|---|
docker pull <image> |
Télécharge une image depuis Docker Hub |
docker run <image> |
Exécute un conteneur à partir d'une image |
docker ps |
Listes les conteneurs en cours d'exécution |
docker ps -a |
Listes tous les conteneurs (y compris les arrêtés) |
docker stop <conteneur> |
Arrête un conteneur en cours d'exécution |
docker rm <conteneur> |
Supprime un conteneur |
docker images |
Listes les images téléchargées |
Essayons quelques-unes de ces commandes :
-
Télécharge l'image Ubuntu :
docker pull ubuntu -
Exécute un conteneur interactif Ubuntu :
docker run -it ubuntuCela te déposera dans un shell bash à l'intérieur du conteneur Ubuntu. Tape
exitpour quitter. -
Listes les conteneurs en cours d'exécution :
docker ps -
Listes tous les conteneurs :
docker ps -a
Créer ton premier Dockerfile
Un Dockerfile est comme une recette pour créer des images Docker. Créons un simple :
-
Crée un nouveau dossier et navigue dedans :
mkdir mon_premier_docker cd mon_premier_docker -
Crée un fichier nommé
Dockerfile(sans extension) et ajoute ceci :FROM ubuntu RUN apt-get update && apt-get install -y python3 CMD ["python3", "-c", "print('Hello from my first Docker container!')"] -
Construis l'image :
docker build -t mon permié-image . -
Exécute le conteneur :
docker run mon permié-image
Tu devrais voir le message "Hello from my first Docker container!" affiché dans la console.
Conclusion
Félicitations ! Tu as fait tes premiers pas dans le monde de Docker. Nous avons couvert l'installation sur Windows en utilisant à la fois Docker pour Windows et Docker Toolbox, et tu as même créé ta première image et conteneur Docker.
souviens-toi, apprendre Docker, c'est comme apprendre à cuisiner – commence par des recettes simples, et bientôt tu seras capable de créer des plats complexes (ou dans notre cas, des applications multi-conteneurs) !
Continue à pratiquer avec différentes images et conteneurs, et n'aie pas peur d'expérimenter. La grande force de Docker est que tu peux toujours nettoyer et recommencer sans affecter ton système principal.
Dans notre prochain cours, nous plongerons plus profondément dans les concepts Docker et explorerons des utilisations plus avancées. Jusque-là, bon Dockering !
Credits: Image by storyset
