Introduzione agli Eventi nell'APP Gestore Spese
Ciao a tutti, futuri sviluppatori React! Oggi ci immergeremo nel mondo emozionante degli eventi nella nostra APP Gestore Spese. Non preoccupatevi se siete nuovi alla programmazione - vi guiderò attraverso ogni passo con la pazienza di una maestra di scuola materna che spiega perché il cielo è blu. Quindi, prendete la vostra bevanda preferita, fatevi comodi e partiamo insieme in questa avventura di programmazione!
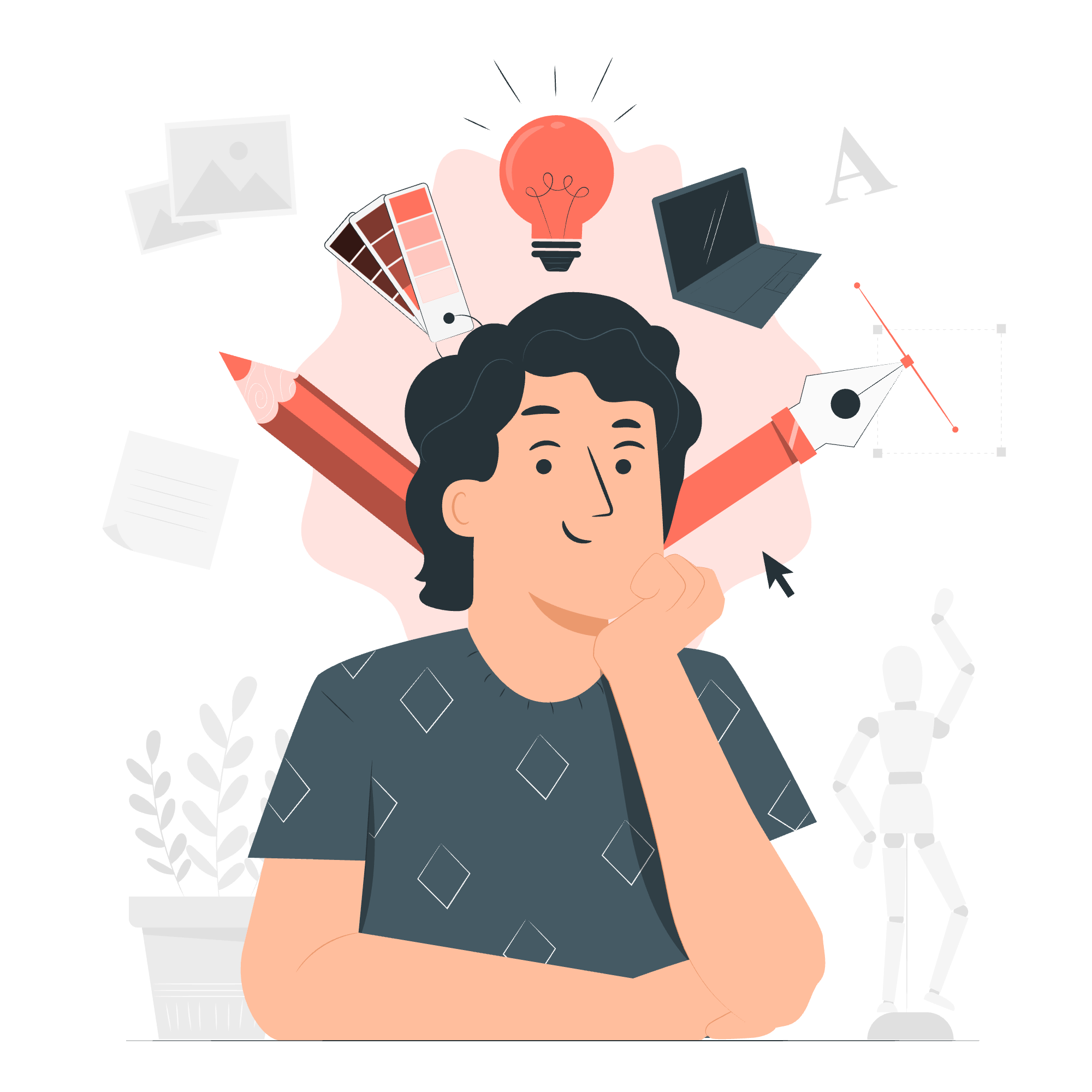
Cos'è un Evento in React?
Prima di immergerci nel codice, capiremo cosa sono gli eventi. Immagina di essere a una festa (una festa React, ovviamente) e ogni volta che tocchi la spalla a qualcuno, lui reagisce. Questo è essenzialmente cosa sono gli eventi in React - sono azioni che scatenano risposte nella tua applicazione.
Nella nostra APP Gestore Spese, useremo gli eventi per rendere la nostra applicazione interattiva e reattiva alle azioni dell'utente. Ad esempio, quando un utente clicca su un pulsante per aggiungere una nuova spesa, è un evento che dobbiamo gestire.
Gestione degli Eventi nell'APP Gestore Spese
Ora, mettiamo le mani al lavoro e aggiungiamo un po' di interattività alla nostra APP Gestore Spese. Inizieremo con un esempio semplice e gradualmente ci avvicineremo a interazioni più complesse.
1. Aggiungere un Pulsante "Aggiungi Spesa"
Prima di tutto, aggiungiamo un pulsante che gli utenti possono cliccare per aggiungere una nuova spesa. Creeremo un nuovo componente chiamato AddExpenseButton.
import React from 'react';
const AddExpenseButton = () => {
const handleClick = () => {
console.log('Pulsante Aggiungi Spesa cliccato!');
};
return (
<button onClick={handleClick}>Aggiungi Spesa</button>
);
};
export default AddExpenseButton;Ecco una spiegazione dettagliata:
- Importiamo React (sempre necessario per JSX).
- Definiamo un componente funzionale chiamato
AddExpenseButton. - all'interno del componente, definiamo una funzione chiamata
handleClick. Per ora, simplemente 注册 un messaggio nel console. - Nella dichiarazione di ritorno, rendiamo un pulsante con un attributo
onClick. Questo attributo è il modo in cui colleghiamo il nostro gestore di eventi al pulsante.
Ora, ogni volta che il pulsante viene cliccato, 'Pulsante Aggiungi Spesa cliccato!' sarà registrato nel console. È come insegnare al tuo app a parlare - ogni clic è una parola che impara!
2. Creare un Modulo per le Spese
Successivamente, creiamo un modulo dove gli utenti possono inserire i dettagli della loro spesa. Chiameremo questo componente ExpenseForm.
import React, { useState } from 'react';
const ExpenseForm = () => {
const [title, setTitle] = useState('');
const [amount, setAmount] = useState('');
const [date, setDate] = useState('');
const handleTitleChange = (event) => {
setTitle(event.target.value);
};
const handleAmountChange = (event) => {
setAmount(event.target.value);
};
const handleDateChange = (event) => {
setDate(event.target.value);
};
const handleSubmit = (event) => {
event.preventDefault();
console.log('Modulo inviato:', { title, amount, date });
// Qui di solito invieresti questi dati a un componente padre o a un'API
};
return (
<form onSubmit={handleSubmit}>
<input type="text" value={title} onChange={handleTitleChange} placeholder="Titolo Spesa" />
<input type="number" value={amount} onChange={handleAmountChange} placeholder="Importo" />
<input type="date" value={date} onChange={handleDateChange} />
<button type="submit">Aggiungi Spesa</button>
</form>
);
};
export default ExpenseForm;Wow, c'è molto da digerire! Ecco una spiegazione passo per passo:
- Importiamo
useStateda React per gestire lo stato del nostro modulo. - Creiamo variabili di stato per
title,amountedateutilizzando l'hookuseState. - Definiamo funzioni gestrici per ogni campo di input. Queste funzioni aggiornano lo stato quando l'utente digita.
- Creiamo una funzione
handleSubmitche impedisce il comportamento predefinito di invio del modulo e 注册 i dati del modulo. - Nel JSX, creiamo un modulo con campi di input per il titolo, l'importo e la data. Ogni input ha una proprietà
value(controllata dallo stato) e una proprietàonChange(puntante alla sua funzione gestrice). - Il modulo ha una proprietà
onSubmitche punta alla nostra funzionehandleSubmit.
Questo modulo è come una segretaria ben addestrata - ascolta attentamente tutto ciò che gli dici e lo ricorda tutto!
3. Sollevare lo Stato in Alto
Ora, immaginiamo di voler aggiungere la nuova spesa a una lista di spese. Dobbiamo sollevare il nostro stato a un componente padre. Creiamo un componente ExpenseManager:
import React, { useState } from 'react';
import ExpenseForm from './ExpenseForm';
import ExpenseList from './ExpenseList';
const ExpenseManager = () => {
const [expenses, setExpenses] = useState([]);
const addExpense = (expense) => {
setExpenses((prevExpenses) => [...prevExpenses, expense]);
};
return (
<div>
<ExpenseForm onAddExpense={addExpense} />
<ExpenseList expenses={expenses} />
</div>
);
};
export default ExpenseManager;E modifichiamo il nostro ExpenseForm per utilizzare la proprietà onAddExpense:
import React, { useState } from 'react';
const ExpenseForm = ({ onAddExpense }) => {
// ... definizioni precedenti dello stato e dei gestori ...
const handleSubmit = (event) => {
event.preventDefault();
onAddExpense({ title, amount, date });
setTitle('');
setAmount('');
setDate('');
};
// ... resto del componente ...
};
export default ExpenseForm;Ora, quando il modulo viene inviato, chiama la funzione onAddExpense passata dal padre, aggiungendo la nuova spesa alla lista. È come una famiglia che lavora insieme - il figlio (ExpenseForm) dice al padre (ExpenseManager) della nuova spesa, e il padre la ricorda per tutti!
4. Aggiungere Funzionalità di Eliminazione
Infine, aggiungiamo la possibilità di eliminare le spese. Modifichiamo il nostro componente ExpenseList:
import React from 'react';
const ExpenseList = ({ expenses, onDeleteExpense }) => {
return (
<ul>
{expenses.map((expense, index) => (
<li key={index}>
{expense.title} - ${expense.amount} ({expense.date})
<button onClick={() => onDeleteExpense(index)}>Elimina</button>
</li>
))}
</ul>
);
};
export default ExpenseList;E aggiorniamo il nostro ExpenseManager:
import React, { useState } from 'react';
import ExpenseForm from './ExpenseForm';
import ExpenseList from './ExpenseList';
const ExpenseManager = () => {
const [expenses, setExpenses] = useState([]);
const addExpense = (expense) => {
setExpenses((prevExpenses) => [...prevExpenses, expense]);
};
const deleteExpense = (index) => {
setExpenses((prevExpenses) => prevExpenses.filter((_, i) => i !== index));
};
return (
<div>
<ExpenseForm onAddExpense={addExpense} />
<ExpenseList expenses={expenses} onDeleteExpense={deleteExpense} />
</div>
);
};
export default ExpenseManager;Ora abbiamo un Gestore Spese completamente funzionale con la capacità di aggiungere ed eliminare spese!
Conclusione
Complimenti! Hai appena costruito un'applicazione Gestore Spese reattiva. Hai imparato come gestire eventi, gestire lo stato e passare dati tra i componenti. Ricorda, imparare React è come imparare a guidare una bicicletta - all'inizio potrebbe sembrare instabile, ma con la pratica, diventerai un esperto in breve tempo!
Ecco una tabella che riassume i gestori di eventi che abbiamo utilizzato:
| Gestore di Eventi | Componente | Scopo |
|---|---|---|
| handleClick | AddExpenseButton | Registra un messaggio quando il pulsante è cliccato |
| handleTitleChange | ExpenseForm | Aggiorna lo stato del titolo quando l'input cambia |
| handleAmountChange | ExpenseForm | Aggiorna lo stato dell'importo quando l'input cambia |
| handleDateChange | ExpenseForm | Aggiorna lo stato della data quando l'input cambia |
| handleSubmit | ExpenseForm | Impedisce l'invio predefinito del modulo e aggiunge una nuova spesa |
| onAddExpense | ExpenseManager | Aggiunge una nuova spesa alla lista delle spese |
| onDeleteExpense | ExpenseManager | Rimuove una spesa dalla lista delle spese |
Continua a praticare, continua a programmare e, soprattutto, divertiti! React è un viaggio, e sei già ben avviato per diventare un maestro React. Fino alla prossima volta, happy coding!
Credits: Image by storyset
