ReactJS - Selettore Data: Una Guida per Principianti
Ciao, futuri sviluppatori! Oggi ci imbarcheremo in un viaggio emozionante nel mondo dei selettori di data di ReactJS. Non preoccuparti se non hai mai scritto codice prima - sarò il tuo guida amichevole, spiegando tutto passo per passo. Alla fine di questo tutorial, sarai in grado di aggiungere un pratico selettore di data alle tue applicazioni React. Mettiamoci all'opera!
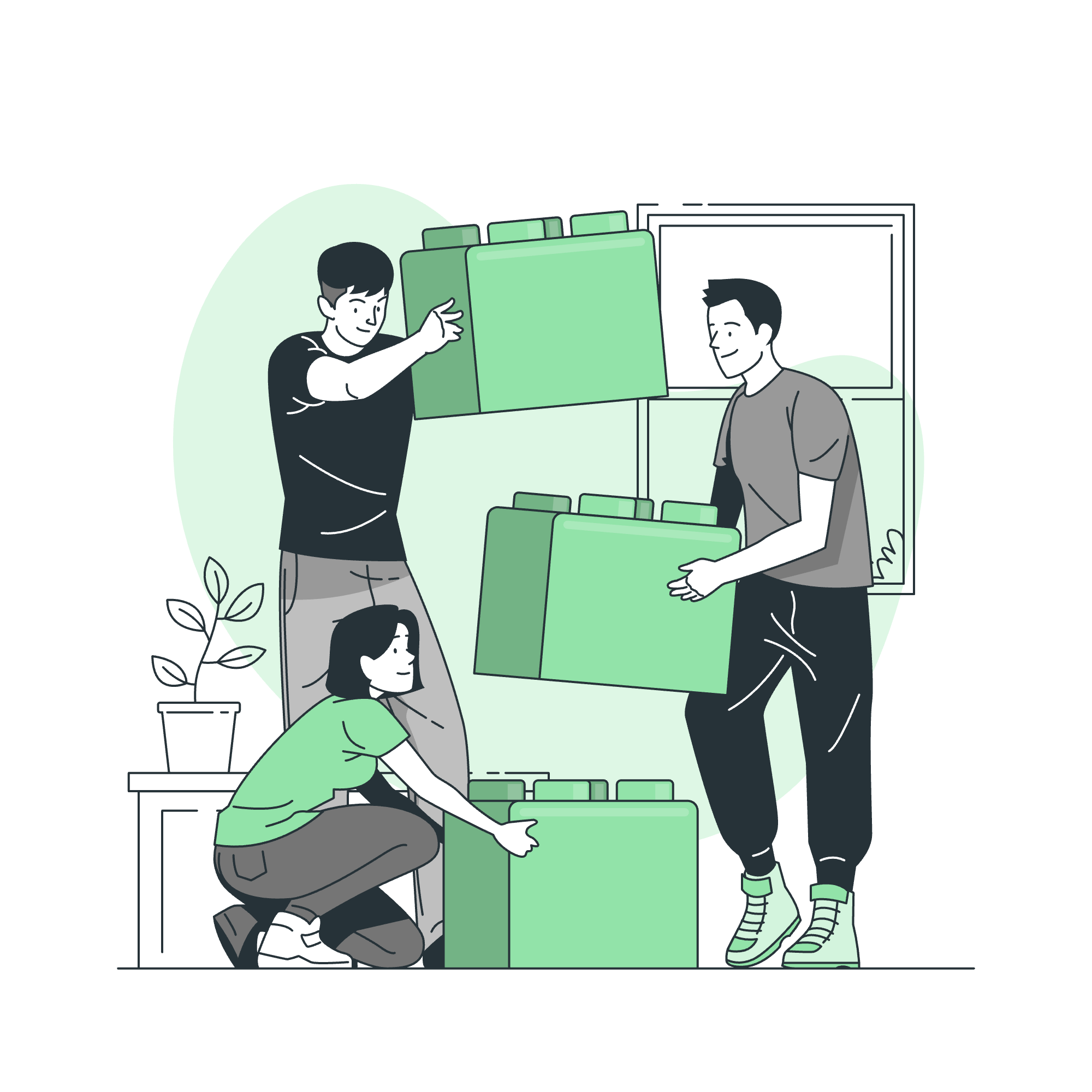
Cos'è un Selettore di Data?
Prima di iniziare a codificare, capiremo cos'è un selettore di data. Immagina di prenotare un volo online. Devi selezionare la data del tuo viaggio, vero? Quel calendario che compare e ti permette di scegliere una data?那就是一个日期选择器! È un elemento dell'interfaccia utente che rende la selezione delle date semplice e intuitiva.
Perché Usare un Selettore di Data in React?
React si concentra sulla creazione di interfacce utente interattive, e un selettore di data è un esempio perfetto di questo. Migliora l'esperienza utente fornendo un calendario visivo per la selezione delle date, riducendo gli errori e rendendo la tua app più user-friendly.
Iniziare con il Selettore di Data in React
Per utilizzare un selettore di data in React, useremo una libreria popolare chiamata react-datepicker. Questa libreria fornisce un componente personalizzabile che possiamo integrare facilmente nelle nostre applicazioni React.
Passo 1: Configurare il Tuo Progetto React
Prima, creiamo un nuovo progetto React. Se già ne hai uno, puoi saltare questo passo.
npx create-react-app my-datepicker-app
cd my-datepicker-appQuesto comando crea una nuova applicazione React chiamata "my-datepicker-app" e si sposta nella directory del progetto.
Passo 2: Installare la Libreria del Selettore di Data
Ora, installiamo la libreria react-datepicker:
npm install react-datepickerQuesto comando aggiunge la libreria del selettore di data al tuo progetto.
Applicare il Componente del Selettore di Data
Ora arrivesi la parte divertente - utilizzare effettivamente il selettore di data nella nostra app!
Passo 1: Importare i Moduli Necessari
Apri il tuo file src/App.js e aggiungi queste istruzioni di importazione in alto:
import React, { useState } from 'react';
import DatePicker from "react-datepicker";
import "react-datepicker/dist/react-datepicker.css";Ecco cosa fa ogni riga:
- Importiamo
useStateda React per gestire lo stato del nostro componente. - Importiamo il componente
DatePickerdalla libreria che abbiamo installato. - Importiamo il file CSS per stilizzare il nostro selettore di data.
Passo 2: Creare un Componente Funzionale
Creiamo un componente funzionale che utilizza il nostro selettore di data:
function App() {
const [selectedDate, setSelectedDate] = useState(null);
return (
<div className="App">
<h1>Il Mio Fantastico Selettore di Data</h1>
<DatePicker
selected={selectedDate}
onChange={date => setSelectedDate(date)}
dateFormat="dd/MM/yyyy"
placeholderText="Seleziona una data"
/>
<p>Data selezionata: {selectedDate ? selectedDate.toDateString() : "Nessuna data selezionata"}</p>
</div>
);
}Ecco una spiegazione dettagliata:
- Utilizziamo
useStateper creare una variabile di statoselectedDatee una funzionesetSelectedDateper aggiornarla. - Renderizziamo un componente
DatePickercon diversi props:
-
selected: La data attualmente selezionata -
onChange: Una funzione da chiamare quando viene selezionata una nuova data -
dateFormat: Come vogliamo che venga visualizzata la data -
placeholderText: Cosa mostrare quando non è selezionata alcuna data
- Mostriamo la data selezionata sotto il selettore, o un messaggio se non è stata selezionata alcuna data.
Passo 3: Personalizzare il Selettore di Data
Una delle caratteristiche fantastiche di react-datepicker è quanto sia personalizzabile. Ecco alcuni modi in cui possiamo modificare il nostro selettore di data:
function App() {
const [selectedDate, setSelectedDate] = useState(null);
return (
<div className="App">
<h1>Il Mio Selettore di Data Personalizzato</h1>
<DatePicker
selected={selectedDate}
onChange={date => setSelectedDate(date)}
dateFormat="dd/MM/yyyy"
minDate={new Date()}
filterDate={date => date.getDay() !== 6 && date.getDay() !== 0}
showYearDropdown
scrollableYearDropdown
/>
</div>
);
}In questo esempio:
-
minDate={new Date()}garantisce che non possano essere selezionate date passate. -
filterDateviene utilizzato per disabilitare i fine settimana (sabato e domenica). -
showYearDropdownescrollableYearDropdownaggiungono un menu a discesa per cambiare rapidamente gli anni.
Metodi del Selettore di Data
La libreria react-datepicker fornisce diversi metodi utili. Ecco una tabella che riassume alcuni di essi:
| Metodo | Descrizione |
|---|---|
setOpen(boolean) |
Imposta manualmente lo stato aperto del calendario. |
setFocus() |
Imposta manualmente il focus sull'input. |
handleCalendarClose() |
Chiude manualmente il calendario. |
handleCalendarOpen() |
Apre manualmente il calendario. |
Puoi utilizzare questi metodi creando un ref al componente DatePicker:
const datePickerRef = useRef(null);
// Più tardi nel tuo JSX
<DatePicker ref={datePickerRef} />
// Per utilizzare un metodo
datePickerRef.current.setOpen(true);Conclusione
Congratulazioni! Hai appena imparato come implementare e personalizzare un selettore di data in React. Questo potente strumento renderà la selezione delle date nelle tue app un gioco da ragazzi per gli utenti.
Ricorda, la chiave per padroneggiare React (o qualsiasi concetto di programmazione) è la pratica. Prova ad aggiungere selettori di data ai tuoi progetti, esperimenta con diversi props e non aver paura di immergerti nella documentazione per scoprire funzionalità più avanzate.
Buon coding, e possa le tue date essere sempre perfettamente selezionate! ?️??
Credits: Image by storyset
