Docker - Installation
Hallo ihr zukünftigen Docker-Enthusiasten! Ich freue mich darauf, euch durch die wunderbare Welt der Docker-Installation zu führen. Als virtueller Informatiklehrer mit jahrelanger Erfahrung werde ich sicherstellen, dass wir dieses Thema schrittweise angehen, mit vielen Beispielen und Erklärungen unterwegs. Macht euch keine Sorgen, wenn ihr neu im Programmieren seid – wir beginnen mit den ganz Basics und arbeiten uns hoch. Lassen wir uns hineintauchen!
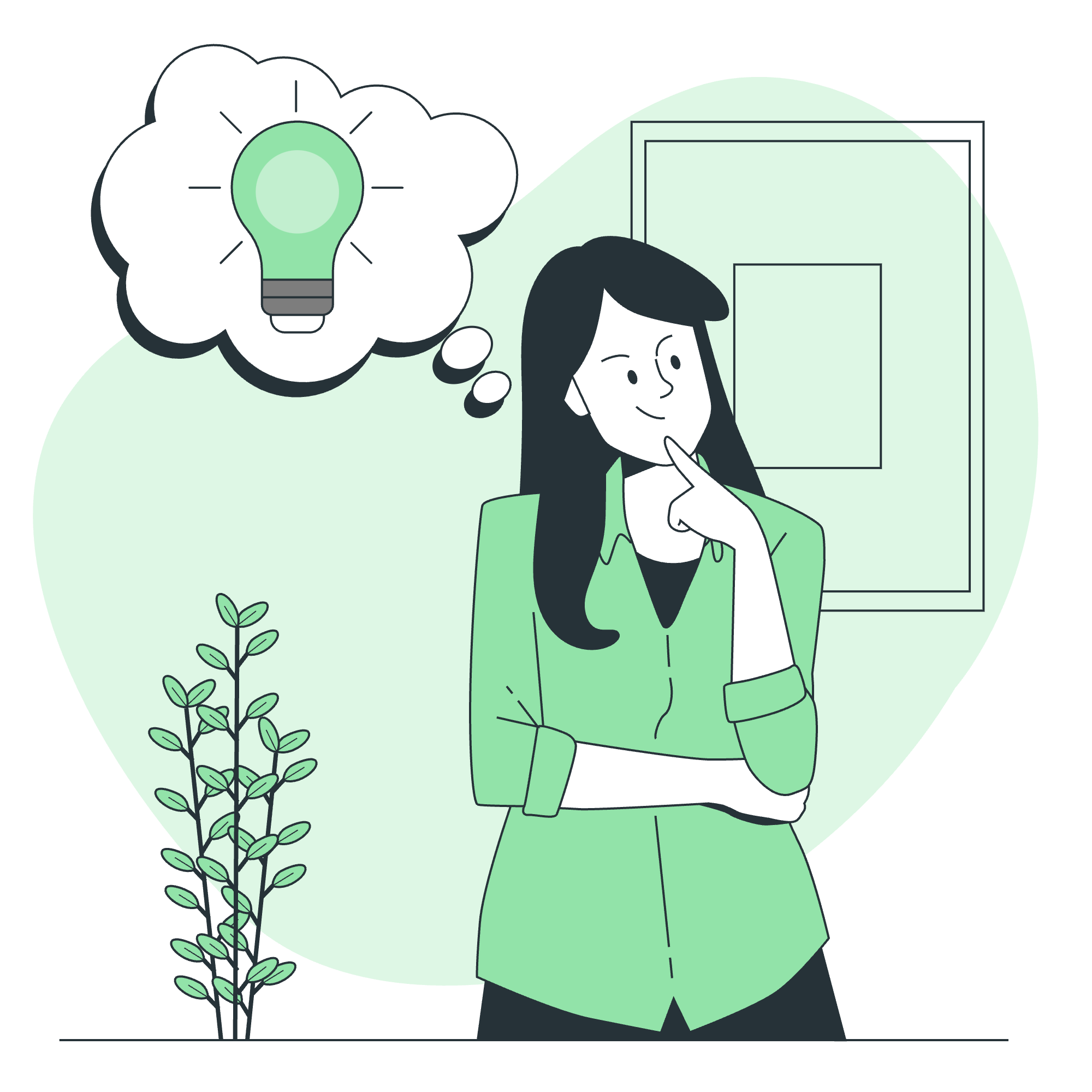
Was ist Docker?
Bevor wir zur Installation übergehen, lassen Sie uns schnell mal klären, was Docker ist. Stellt euch vor, ihr zieht in ein neues Haus. Anstatt alle eure Gegenstände in zufällige Kisten zu packen, lässt Docker euch jedes Zimmer in seinen eigenen tragbaren Container packen. Diese Container enthalten alles, was das Zimmer zum Funktionieren braucht, egal wo man sie hinpackt. In der Welt der Software macht Docker dasselbe für Anwendungen, indem er sie leicht zu bewegen und überall ausführbar macht.
Docker für Windows
Nun, lassen Sie uns Docker auf eurem Windows-Rechner installieren. Es gibt zwei Hauptwege, dies zu tun: Docker für Windows und Docker Toolbox. Wir beginnen mit Docker für Windows, der moderneren und benutzerfreundlicheren Option.
Systemvoraussetzungen
Bevor wir beginnen, stellt sicher, dass euer System diese Anforderungen erfüllt:
- Windows 10 64-Bit: Pro, Enterprise oder Education (Build 15063 oder später)
- Die Windows-Funktionen Hyper-V und Container müssen aktiviert sein
Installationschritte
- Laden Sie Docker Desktop für Windows von der offiziellen Docker-Website herunter.
- Doppelklickt auf den Installer, um ihn auszuführen.
- Folgt dem Installationsassistenten und haltet die Standardoptionen beibehalten.
- Nach der Installation startet Docker automatisch.
Überprüfen der Installation
Um sicherzustellen, dass Docker korrekt installiert ist, öffnet einen Kommandozeilen-Editor und gebt ein:
docker --versionIhr solltet etwas wie sehen:
Docker version 20.10.14, build a224086Versuchen wir, unseren ersten Docker-Container auszuführen! Im Kommandozeilen-Editor gebt ihr ein:
docker run hello-worldWenn alles korrekt eingerichtet ist, werdet ihr eine Willkommensnachricht von Docker sehen.
Docker Toolbox
Wenn ihr eine ältere Version von Windows verwendet oder die Anforderungen für Docker für Windows nicht erfüllt, keine Sorge! Docker Toolbox ist hier, um euch zu retten.
Systemvoraussetzungen
- Windows 7, 8 oder 10 (32-Bit oder 64-Bit)
- Mindestens 4 GB RAM
Installationschritte
- Laden Sie Docker Toolbox von der offiziellen Docker-Website herunter.
- Führt den Installer aus und folgt den Anweisungen.
- Nach der Installation habt ihr drei neue Anwendungen: Docker Quickstart Terminal, Kitematic und Oracle VM VirtualBox.
Überprüfen der Installation
- Öffnet das Docker Quickstart Terminal.
- Wartet, bis das Docker-Umfeld eingerichtet ist (dies kann beim ersten Mal ein paar Minuten dauern).
- Wenn ihr die Wal-ASCII-Kunst seht, seid ihr bereit zu gehen!
Versucht, den hello-world-Container auszuführen:
docker run hello-worldArbeiten mit Docker Toolbox
Nun, da wir Docker Toolbox installiert haben, lassen Sie uns einige grundlegende Befehle und Konzepte erkunden.
Verständnis von Docker Machine
Docker Machine ist ein Werkzeug, das es euch ermöglicht, Docker Engine auf virtuellen Hosts zu installieren. Wenn ihr Docker Toolbox verwendet, erstellt es für euch eine Standardmaschine.
Um eure Maschinen zu sehen, verwendet:
docker-machine lsIhr solltet etwas wie sehen:
NAME ACTIVE DRIVER STATE URL SWARM DOCKER ERRORS
default * virtualbox Running tcp://192.168.99.100:2376 v20.10.14Grundlegende Docker-Befehle
Schauen wir uns einige wichtige Docker-Befehle an:
| Befehl | Beschreibung |
|---|---|
docker pull <image> |
Lädt ein Abbild von Docker Hub herunter |
docker run <image> |
Führt einen Container aus einem Abbild aus |
docker ps |
Listet laufende Container auf |
docker ps -a |
Listet alle Container (einschließlich gestoppter) auf |
docker stop <container> |
Stoppt einen laufenden Container |
docker rm <container> |
Entfernt einen Container |
docker images |
Listet heruntergeladene Abbilder auf |
Versuchen wir einige dieser Befehle:
-
Ziehen Sie das Ubuntu-Abbild herunter:
docker pull ubuntu -
Führt einen interaktiven Ubuntu-Container aus:
docker run -it ubuntuDies wird euch in eine bash-Shelle im Ubuntu-Container werfen. Gebt
exitein, um zu leave. -
Listet laufende Container auf:
docker ps -
Listet alle Container auf:
docker ps -a
Erstellen eures ersten Dockerfile
Ein Dockerfile ist wie ein Rezept für die Erstellung von Docker-Abbildern. Lassen Sie uns ein einfaches erstellen:
-
Erstellen Sie ein neues Verzeichnis und navigiert dorthin:
mkdir my_first_docker cd my_first_docker -
Erstellen Sie eine Datei namens
Dockerfile(ohne Erweiterung) und fügt Folgendes hinzu:FROM ubuntu RUN apt-get update && apt-get install -y python3 CMD ["python3", "-c", "print('Hello from my first Docker container!')"] -
Baut das Abbild:
docker build -t my-first-image . -
Führt den Container aus:
docker run my-first-image
Ihr solltet die Nachricht "Hello from my first Docker container!" in der Konsole sehen.
Schlussfolgerung
Glückwunsch! Ihr habt eure ersten Schritte in die Welt von Docker gemacht. Wir haben die Installation unter Windows mit sowohl Docker für Windows als auch Docker Toolbox behandelt, und ihr habt sogar euer erstes Docker-Abbild und Container erstellt.
Denkt daran, das Lernen von Docker ist wie das Kochen – beginnt mit einfachen Rezepten und bald werdet ihr komplexe, mehrsätzige Menüs (oder in unserem Fall, mehrsätzige Anwendungen) erstellen können!
Übt mit verschiedenen Abbildern und Containern undchtet nicht, zu experimentieren. Die große Stärke von Docker ist, dass ihr immer aufräumen und neu starten könnt, ohne euer Hauptsystem zu beeinflussen.
In unserer nächsten Lektion tauchen wir tiefer in Docker-Konzepte ein und erkunden fortgeschrittene Verwendungen. Bis dahin, viel Spaß beim Dockern!
Credits: Image by storyset
