Docker - Containers and Shells: A Friendly Guide for Beginners
Hello there, future Docker enthusiasts! I'm thrilled to be your guide on this exciting journey into the world of Docker containers and shells. As someone who's been teaching computer science for years, I can assure you that while this topic might seem daunting at first, it's actually quite fascinating and fun once you get the hang of it. So, let's dive in!
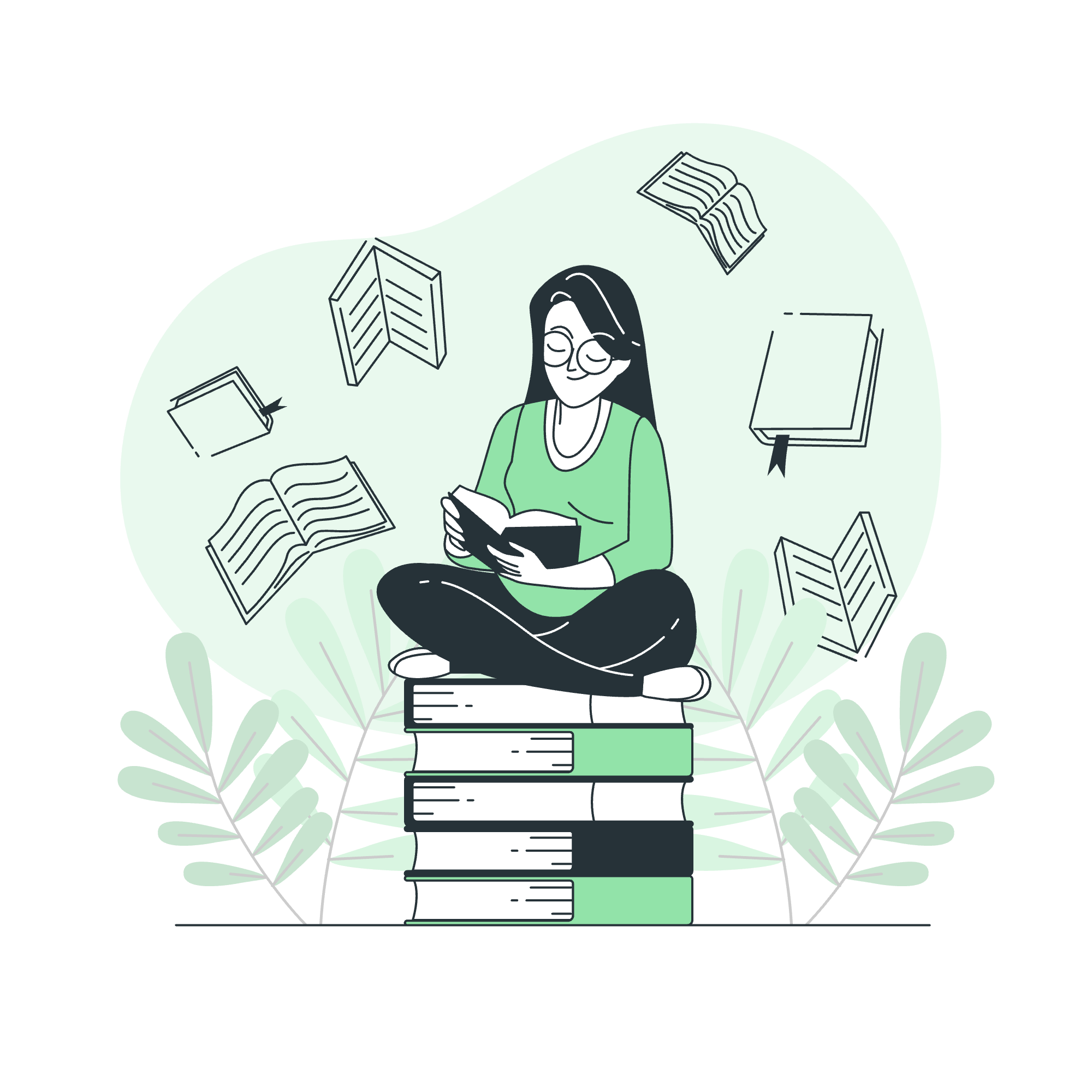
Introduction to Docker Containers
Before we jump into the nitty-gritty, let's start with the basics. Imagine you're packing for a trip. You want to make sure you have everything you need, but you don't want to lug around your entire wardrobe. That's where containers come in handy - they're like perfectly packed suitcases for your software!
What is a Docker Container?
A Docker container is a lightweight, standalone, and executable package that includes everything needed to run a piece of software. This includes the code, runtime, system tools, libraries, and settings. It's like a mini-computer within your computer, but much more efficient and portable.
Understanding Docker Shells
Now that we have a basic understanding of containers, let's talk about shells. If containers are like suitcases, shells are like the zippers that let you open and peek inside. They allow us to interact with the contents of our containers.
The Default Shell
When you start a Docker container, it usually comes with a default shell. This is typically a basic command-line interface that allows you to execute commands within the container. Let's try a simple example:
docker run -it ubuntu /bin/bashThis command does the following:
-
docker run: Tells Docker to start a new container -
-it: Makes the container interactive and allocates a pseudo-TTY -
ubuntu: Specifies the image to use (in this case, Ubuntu) -
/bin/bash: Tells Docker to start the Bash shell
When you run this, you'll find yourself inside the Ubuntu container, ready to execute commands!
Entering Running Containers
Sometimes, you might need to enter a container that's already running. This is where our star of the show comes in - nsenter!
What is nsenter?
nsenter is a powerful tool that allows you to enter the namespaces of another process. In simpler terms, it's like having a magical key that lets you step into any running container.
Using nsenter
Let's look at how to use nsenter to enter a running container:
- First, we need to find the PID (Process ID) of our container:
docker inspect --format {{.State.Pid}} <container_name_or_id>- Once we have the PID, we can use
nsenter:
sudo nsenter --target <PID> --mount --uts --ipc --net --pid -- /bin/bashThis command might look intimidating, but let's break it down:
-
--target <PID>: Specifies the target process -
--mount --uts --ipc --net --pid: These are the namespaces we want to enter -
-- /bin/bash: The command to run inside the container (in this case, starting a Bash shell)
And voila! You're now inside your running container.
Practical Examples
Let's put our newfound knowledge to the test with some practical examples:
Example 1: Exploring a Web Server Container
# Start a Nginx container
docker run -d --name my_nginx nginx
# Find the PID
PID=$(docker inspect --format {{.State.Pid}} my_nginx)
# Enter the container
sudo nsenter --target $PID --mount --uts --ipc --net --pid -- /bin/bash
# Once inside, let's check the Nginx configuration
cat /etc/nginx/nginx.confThis example demonstrates how we can enter a running Nginx container and inspect its configuration file.
Example 2: Debugging a Python Application
# Start a Python container with a simple app
docker run -d --name my_python python:3.9 python -c "while True: print('Hello, Docker!')"
# Find the PID
PID=$(docker inspect --format {{.State.Pid}} my_python)
# Enter the container
sudo nsenter --target $PID --mount --uts --ipc --net --pid -- /bin/bash
# Once inside, let's check the Python version and installed packages
python --version
pip listThis example shows how we can enter a running Python container to check its environment and installed packages.
Best Practices and Tips
As we wrap up our journey, here are some best practices and tips to keep in mind:
| Tip | Description |
|---|---|
Use --rm flag |
When running containers for testing, use the --rm flag to automatically remove the container when it exits |
| Name your containers | Use meaningful names for your containers to easily identify them |
Use docker exec
|
For simple tasks, docker exec can be a quicker alternative to nsenter
|
| Be cautious | Remember, you're entering a running container. Be careful not to disrupt critical processes |
Conclusion
Congratulations! You've just taken your first steps into the world of Docker containers and shells. Remember, like learning any new skill, mastering Docker takes practice. Don't be afraid to experiment and make mistakes - that's often where the best learning happens!
As we say goodbye, I'm reminded of a quote from a student of mine: "Docker is like cooking. At first, you follow recipes exactly. But soon, you're creating your own dishes!" So go forth, and start cooking up some amazing Docker containers!
Happy Dockering, everyone!
Credits: Image by storyset
