Docker - Setting NGINX
Hello there, future Docker maestros! Today, we're going to embark on an exciting journey into the world of Docker and NGINX. As your friendly neighborhood computer science teacher, I'm thrilled to guide you through this adventure. Don't worry if you're new to programming – we'll start from the basics and work our way up. So, grab a cup of coffee (or tea, if that's your thing), and let's dive in!
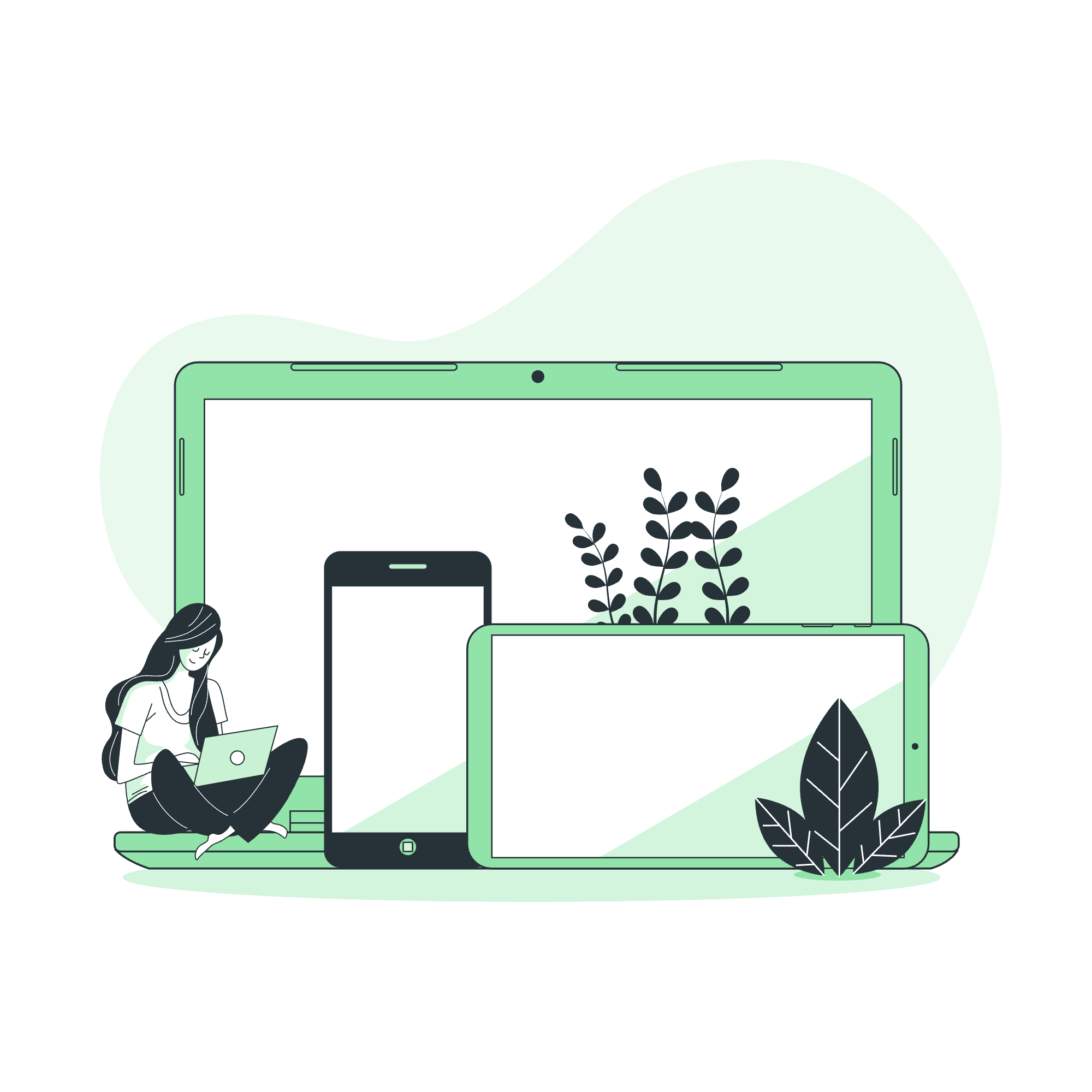
What is Docker?
Before we jump into the nitty-gritty of setting up NGINX with Docker, let's take a moment to understand what Docker is. Imagine you're moving to a new house. Instead of packing all your belongings in different boxes and hoping they fit in your new place, Docker allows you to pack your entire room – furniture, decorations, and all – into a single, portable container. That's essentially what Docker does for software!
Docker is a platform that allows you to package your application and all its dependencies into a standardized unit called a container. These containers can run consistently on any system, regardless of the underlying infrastructure. Cool, right?
What is NGINX?
Now, let's talk about NGINX (pronounced "engine-x"). NGINX is like a super-efficient traffic cop for your web applications. It's a popular web server that can also act as a reverse proxy, load balancer, and HTTP cache. In simpler terms, it helps manage and direct internet traffic to ensure your web applications run smoothly and efficiently.
Setting up NGINX with Docker
Alright, now that we've got the introductions out of the way, let's roll up our sleeves and get our hands dirty with some actual code!
Step 1: Installing Docker
First things first, we need to install Docker on our system. The installation process varies depending on your operating system, but you can find detailed instructions on the official Docker website. Once you've got Docker installed, open up your terminal or command prompt, and let's verify the installation:
docker --versionIf you see a version number, congratulations! You've successfully installed Docker.
Step 2: Pulling the NGINX Docker Image
Now, let's grab the official NGINX image from Docker Hub. Think of Docker Hub as a huge library of pre-built container images. We'll use the following command:
docker pull nginxThis command tells Docker to download the latest NGINX image. It's like going to the library and checking out a book on NGINX!
Step 3: Running NGINX in a Docker Container
Now comes the exciting part – running NGINX in a Docker container. We'll use the following command:
docker run --name my-nginx -p 80:80 -d nginxLet's break this down:
-
docker run: This tells Docker to run a container -
--name my-nginx: We're giving our container a name -
-p 80:80: This maps port 80 of the container to port 80 on our host machine -
-d: This runs the container in detached mode (in the background) -
nginx: This specifies the image we want to use
After running this command, you should be able to open your web browser and navigate to http://localhost to see the default NGINX welcome page. How cool is that? You've just set up a web server with a single command!
Step 4: Customizing NGINX Configuration
Now, let's say you want to customize your NGINX configuration. We can do this by creating our own Dockerfile. Create a new file named Dockerfile (no extension) and add the following content:
FROM nginx
COPY nginx.conf /etc/nginx/nginx.confThis Dockerfile does two things:
- It starts with the official NGINX image
- It copies our custom
nginx.conffile into the container
Now, create a file named nginx.conf in the same directory with your desired NGINX configuration. Here's a simple example:
events {
worker_connections 1024;
}
http {
server {
listen 80;
server_name localhost;
location / {
root /usr/share/nginx/html;
index index.html index.htm;
}
}
}Step 5: Building and Running Our Custom NGINX Container
Now that we have our Dockerfile and custom configuration, let's build our image:
docker build -t my-custom-nginx .And finally, let's run our custom NGINX container:
docker run --name my-custom-nginx -p 80:80 -d my-custom-nginxVoila! You now have a custom NGINX server running in a Docker container.
Useful Docker Commands
Here's a handy table of Docker commands you might find useful:
| Command | Description |
|---|---|
docker ps |
List running containers |
docker ps -a |
List all containers (including stopped ones) |
docker stop <container_id> |
Stop a running container |
docker start <container_id> |
Start a stopped container |
docker rm <container_id> |
Remove a container |
docker images |
List all images |
docker rmi <image_id> |
Remove an image |
docker logs <container_id> |
View container logs |
Conclusion
And there you have it, folks! We've journeyed from understanding the basics of Docker and NGINX to setting up and customizing our own NGINX server in a Docker container. Remember, practice makes perfect, so don't be afraid to experiment and try different configurations.
In my years of teaching, I've found that the best way to learn is by doing. So, I encourage you to play around with what we've learned today. Try changing the NGINX configuration, or maybe set up multiple containers running different services. The possibilities are endless!
As we wrap up, I'm reminded of a student who once told me, "Docker seemed like magic at first, but now I see it's just really clever engineering." I hope this tutorial has helped demystify Docker and NGINX for you too.
Until next time, happy Dockerizing!
Credits: Image by storyset
