Go - Environment Setup
Welcome, aspiring programmers! Today, we're diving into the exciting world of Go programming. As your friendly neighborhood computer science teacher, I'm here to guide you through setting up your Go environment. Don't worry if you've never coded before – we'll take it step by step, and before you know it, you'll be ready to write your first Go program!
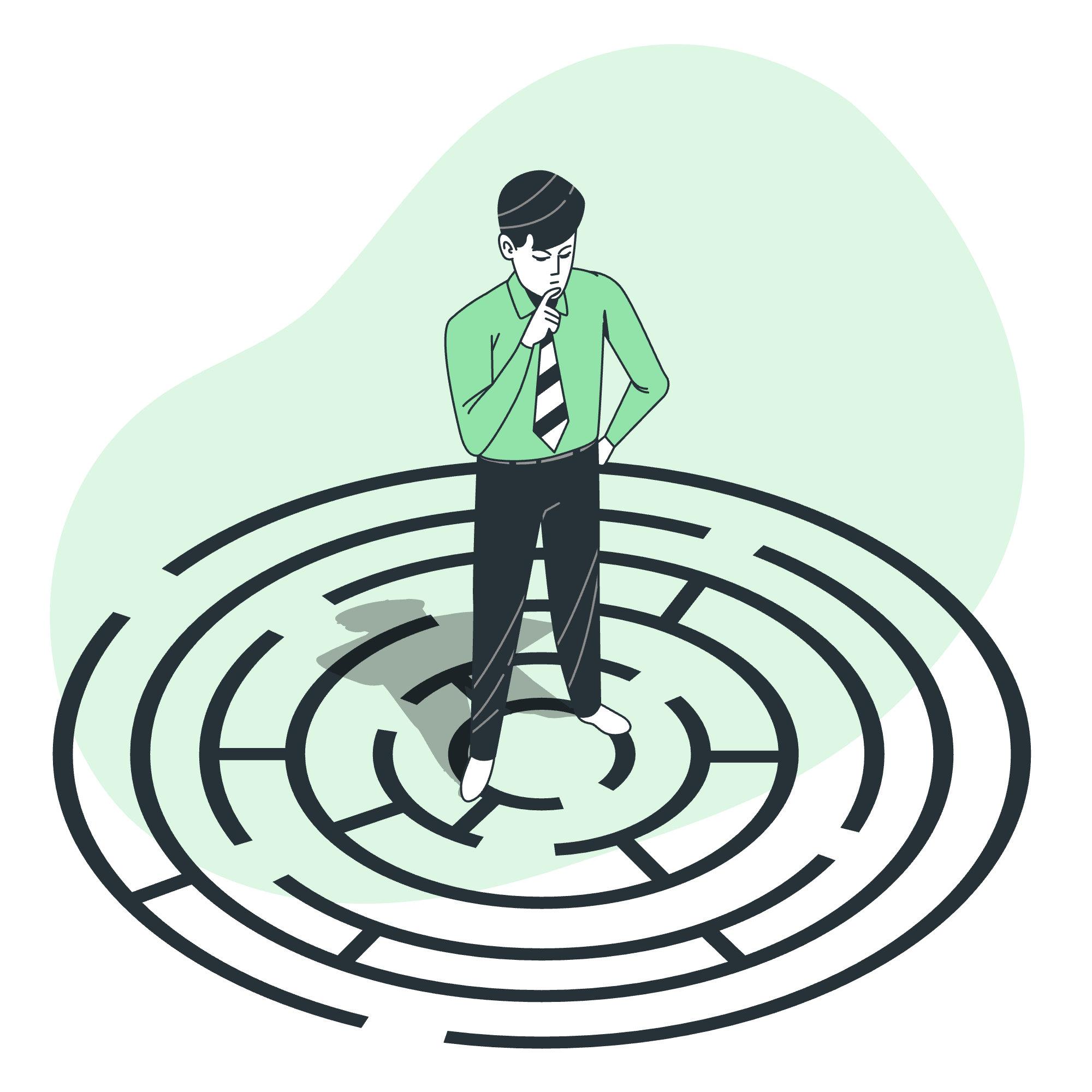
Local Environment Setup
Setting up your local environment is like preparing your workspace before starting a new art project. You need the right tools and materials to create your masterpiece. In our case, we'll need three main components:
- A text editor
- The Go compiler
- The Go archive
Let's explore each of these in detail.
Text Editor
A text editor is where you'll write your Go code. It's like your digital notebook, but much cooler! There are many options available, but for beginners, I recommend Visual Studio Code (VS Code). It's free, user-friendly, and has excellent support for Go.
To install VS Code:
- Visit the official VS Code website (https://code.visualstudio.com/)
- Download the version for your operating system
- Follow the installation instructions
Once installed, open VS Code and install the Go extension:
- Click on the Extensions icon in the left sidebar (it looks like four squares)
- Search for "Go"
- Find the extension by the Go Team at Google and click "Install"
Voila! Your text editor is ready for some Go coding action!
The Go Compiler
The Go compiler is like a magical translator that turns your Go code into something your computer can understand and execute. It comes bundled with the Go installation package, so we'll get it when we download the Go archive in the next step.
Download Go Archive
The Go archive contains everything you need to start programming in Go, including the compiler we just talked about. Let's get it!
- Visit the official Go downloads page: https://golang.org/dl/
- Choose the appropriate version for your operating system
Now, let's look at how to install Go on different operating systems.
Installation on UNIX/Linux/Mac OS X, and FreeBSD
If you're using a Unix-based system like Linux or macOS, follow these steps:
- Open your terminal
- Extract the downloaded archive to /usr/local:
sudo tar -C /usr/local -xzf go1.x.x.linux-amd64.tar.gz(Replace 1.x.x with the version you downloaded)
- Add Go to your PATH by adding this line to your ~/.profile or ~/.bash_profile:
export PATH=$PATH:/usr/local/go/bin- Reload your profile:
source ~/.profileAnd just like that, you've installed Go on your Unix-based system!
Installation on Windows
For our Windows users, the process is a bit different, but equally straightforward:
- Run the MSI installer you downloaded
- Follow the prompts – the installer will set up everything for you
- Restart your computer to ensure all changes take effect
See? Easy as pie!
Verifying the Installation
Now comes the exciting part – making sure everything works! It's like doing a sound check before a concert. Let's verify your Go installation:
- Open your terminal (Command Prompt on Windows)
- Type the following command:
go versionIf you see something like go version go1.x.x, congratulations! You've successfully set up your Go environment.
Let's try one more command to see where Go is installed:
go env GOROOTThis will show you the location of your Go installation.
Your First Go Program
Now that we have everything set up, let's write our first Go program! Open your text editor and create a new file called hello.go. Type the following code:
package main
import "fmt"
func main() {
fmt.Println("Hello, Go world!")
}Save the file and open your terminal. Navigate to the directory where you saved hello.go and run:
go run hello.goIf you see "Hello, Go world!" printed in your terminal, give yourself a pat on the back – you've just run your first Go program!
Common Go Commands
Let's wrap up with a table of common Go commands you'll be using often:
| Command | Description |
|---|---|
go run |
Compiles and runs a Go program |
go build |
Compiles the program but doesn't run it |
go fmt |
Formats Go source code |
go get |
Downloads and installs packages and dependencies |
go test |
Runs tests in Go source files |
go version |
Displays the Go version |
go env |
Prints Go environment information |
Remember, learning to code is a journey, not a destination. Don't be afraid to make mistakes – they're just opportunities to learn! Keep practicing, stay curious, and before you know it, you'll be writing complex Go programs.
Happy coding, future Go gophers!
Credits: Image by storyset
