Docker - Cài đặt
Xin chào các bạn tương lai của Docker! Tôi rất vui mừng được hướng dẫn các bạn vào thế giới tuyệt vời của việc cài đặt Docker. Là giáo viên khoa học máy tính ảo với nhiều năm kinh nghiệm, tôi sẽ đảm bảo rằng chúng ta sẽ giải quyết chủ đề này từng bước, với rất nhiều ví dụ và giải thích dọc đường. Đừng lo lắng nếu bạn mới bắt đầu lập trình - chúng ta sẽ bắt đầu từ những điều cơ bản và dần dần nâng cao. Hãy cùng bắt đầu!
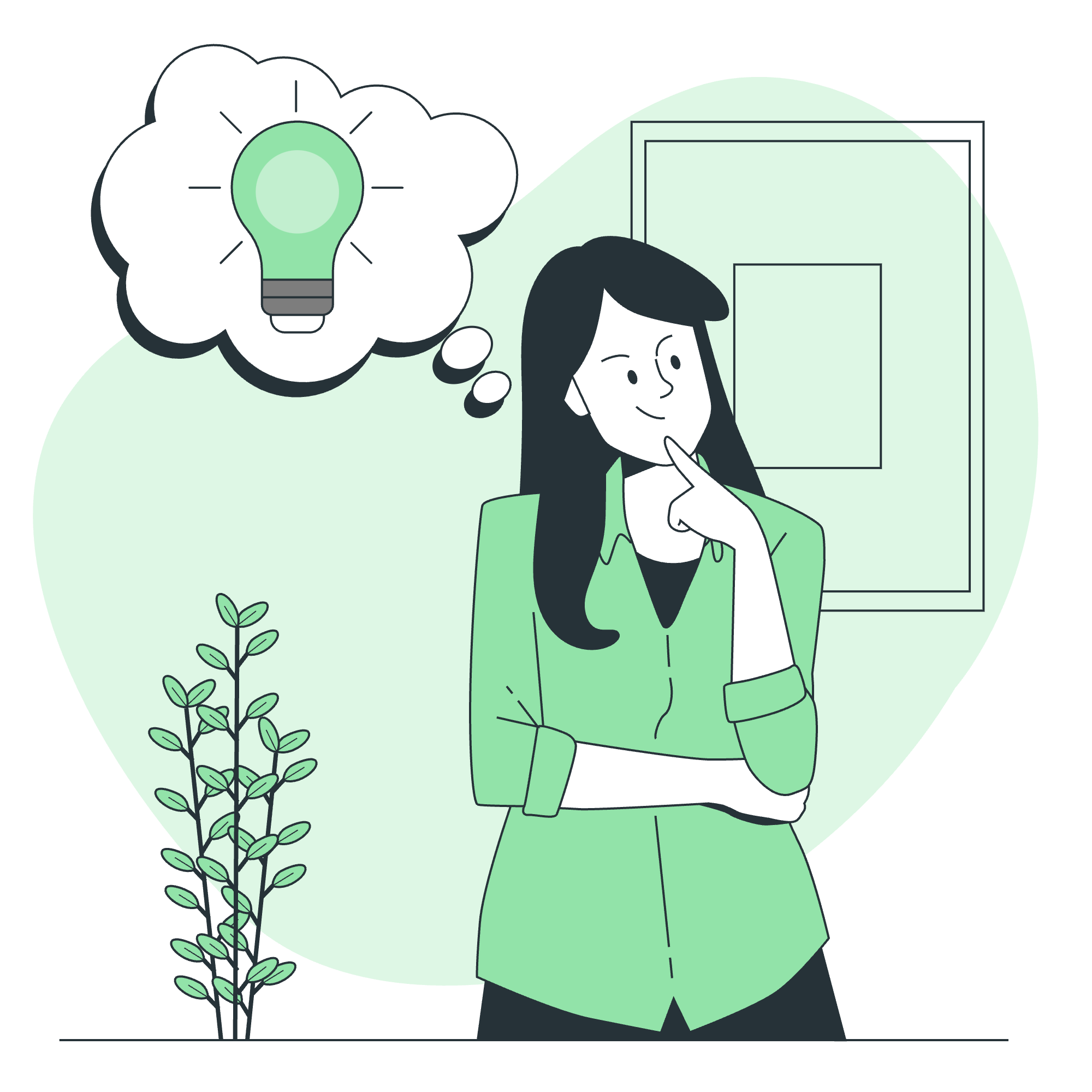
Docker là gì?
Trước khi chúng ta nhảy vào việc cài đặt, hãy nhanh chóng xem qua Docker là gì. Hãy tưởng tượng bạn đang chuyển đến một ngôi nhà mới. Thay vì packing tất cả tài sản của bạn vào các hộp ngẫu nhiên, Docker cho phép bạn packing mỗi phòng vào một container di động riêng. Những container này có tất cả những gì cần thiết cho phòng hoạt động, không matter nơi bạn đặt chúng. Trong thế giới phần mềm, Docker làm điều tương tự cho các ứng dụng, giúp chúng dễ dàng di chuyển và chạy ở bất kỳ đâu.
Docker cho Windows
Bây giờ, hãy chạy Docker trên máy tính Windows của bạn. Có hai cách chính để làm điều này: Docker for Windows và Docker Toolbox. Chúng ta sẽ bắt đầu với Docker for Windows, đây là lựa chọn hiện đại và thân thiện hơn.
Yêu cầu hệ thống
Trước khi bắt đầu, hãy chắc chắn rằng hệ thống của bạn đáp ứng các yêu cầu này:
- Windows 10 64-bit: Pro, Enterprise, hoặc Education (Build 15063 hoặc mới hơn)
- Các tính năng Windows của Hyper-V và Containers phải được启用
Bước cài đặt
- Tải xuống Docker Desktop for Windows từ trang web chính thức của Docker.
- Nhấp đúp vào trình cài đặt để chạy nó.
- Theo dõi hướng dẫn cài đặt, giữ các tùy chọn mặc định.
- Sau khi cài đặt, Docker sẽ tự động khởi động.
Xác minh cài đặt
Để chắc chắn Docker được cài đặt đúng cách, mở một command prompt và gõ:
docker --versionBạn nên thấy điều gì đó như:
Docker version 20.10.14, build a224086Hãy thử chạy container Docker đầu tiên của chúng ta! Trong command prompt, gõ:
docker run hello-worldNếu mọi thứ được thiết lập đúng cách, bạn sẽ thấy một tin nhắn chào mừng từ Docker.
Docker Toolbox
Nếu bạn đang sử dụng phiên bản Windows cũ hơn hoặc không đáp ứng yêu cầu cho Docker for Windows, đừng lo lắng! Docker Toolbox sẽ cứu nguy cho bạn.
Yêu cầu hệ thống
- Windows 7, 8, hoặc 10 (32-bit hoặc 64-bit)
- Ít nhất 4GB RAM
Bước cài đặt
- Tải xuống Docker Toolbox từ trang web chính thức của Docker.
- Chạy trình cài đặt và làm theo các hướng dẫn.
- Sau khi cài đặt, bạn sẽ có ba ứng dụng mới: Docker Quickstart Terminal, Kitematic, và Oracle VM VirtualBox.
Xác minh cài đặt
- Mở Docker Quickstart Terminal.
- Chờ cho đến khi nó thiết lập môi trường Docker (điều này có thể mất vài phút lần đầu tiên).
- Khi bạn thấy hình ảnh cá voi ASCII, bạn đã sẵn sàng!
Thử chạy container hello-world:
docker run hello-worldLàm việc với Docker Toolbox
Bây giờ chúng ta đã cài đặt Docker Toolbox, hãy khám phá một số lệnh và khái niệm cơ bản.
Hiểu về Docker Machine
Docker Machine là một công cụ cho phép bạn cài đặt Docker Engine trên các máy chủ ảo. Khi sử dụng Docker Toolbox, nó tạo ra một máy mặc định cho bạn.
Để xem máy của bạn, sử dụng:
docker-machine lsBạn nên thấy điều gì đó như:
NAME ACTIVE DRIVER STATE URL SWARM DOCKER ERRORS
default * virtualbox Running tcp://192.168.99.100:2376 v20.10.14Lệnh Docker cơ bản
Hãy xem xét một số lệnh Docker quan trọng:
| Lệnh | Mô tả |
|---|---|
docker pull <image> |
Tải xuống một hình ảnh từ Docker Hub |
docker run <image> |
Chạy một container từ hình ảnh |
docker ps |
Liệt kê các container đang chạy |
docker ps -a |
Liệt kê tất cả các container (bao gồm cả những container đã dừng) |
docker stop <container> |
Dừng một container đang chạy |
docker rm <container> |
Xóa một container |
docker images |
Liệt kê các hình ảnh đã tải xuống |
Hãy thử một số lệnh này:
-
Tải xuống hình ảnh Ubuntu:
docker pull ubuntu -
Chạy một container Ubuntu tương tác:
docker run -it ubuntuĐiều này sẽ đưa bạn vào shell bash trong container Ubuntu. Gõ
exitđể thoát. -
Liệt kê các container đang chạy:
docker ps -
Liệt kê tất cả các container:
docker ps -a
Tạo Dockerfile đầu tiên
Một Dockerfile giống như một công thức để tạo ra các hình ảnh Docker. Hãy tạo một cái đơn giản:
-
Tạo một thư mục mới và chuyển đến nó:
mkdir my_first_docker cd my_first_docker -
Tạo một tệp名叫
Dockerfile(không có phần mở rộng) và thêm nội dung sau:FROM ubuntu RUN apt-get update && apt-get install -y python3 CMD ["python3", "-c", "print('Hello from my first Docker container!')"] -
Xây dựng hình ảnh:
docker build -t my-first-image . -
Chạy container:
docker run my-first-image
Bạn nên thấy tin nhắn "Hello from my first Docker container!" được in ra trên console.
Kết luận
Chúc mừng! Bạn đã迈出了进入 Docker 的第一步。我们已经涵盖了在 Windows 上使用 Docker for Windows 和 Docker Toolbox 进行安装,甚至创建了你自己的 Docker 形象和容器。
记住,学习 Docker 就像学习烹饪一样 - 从简单的食谱开始,很快你就能创造出复杂的、多道菜的盛宴(或者在我们的情况下,多容器应用程序)!
继续练习不同的图像和容器,不要害怕尝试。Docker 的伟大之处在于,你总是可以清理并重新开始,而不会影响你的主系统。
在我们的下一课,我们将更深入地研究 Docker 概念并探索更高级的使用。在此之前,祝您愉快地使用 Docker!
Credits: Image by storyset
