Docker - 安裝
你好,未來的Docker愛好者!我很興奮能夠引導你走進Docker安裝的精彩世界。作為一位擁有多年經驗的虛擬計算機科學老師,我會確保我們一步一步地處理這個主題,並在過程中提供大量的範例和解釋。如果你是編程新手,別擔心 - 我們會從最基本的開始,然後逐步深入。讓我們開始吧!
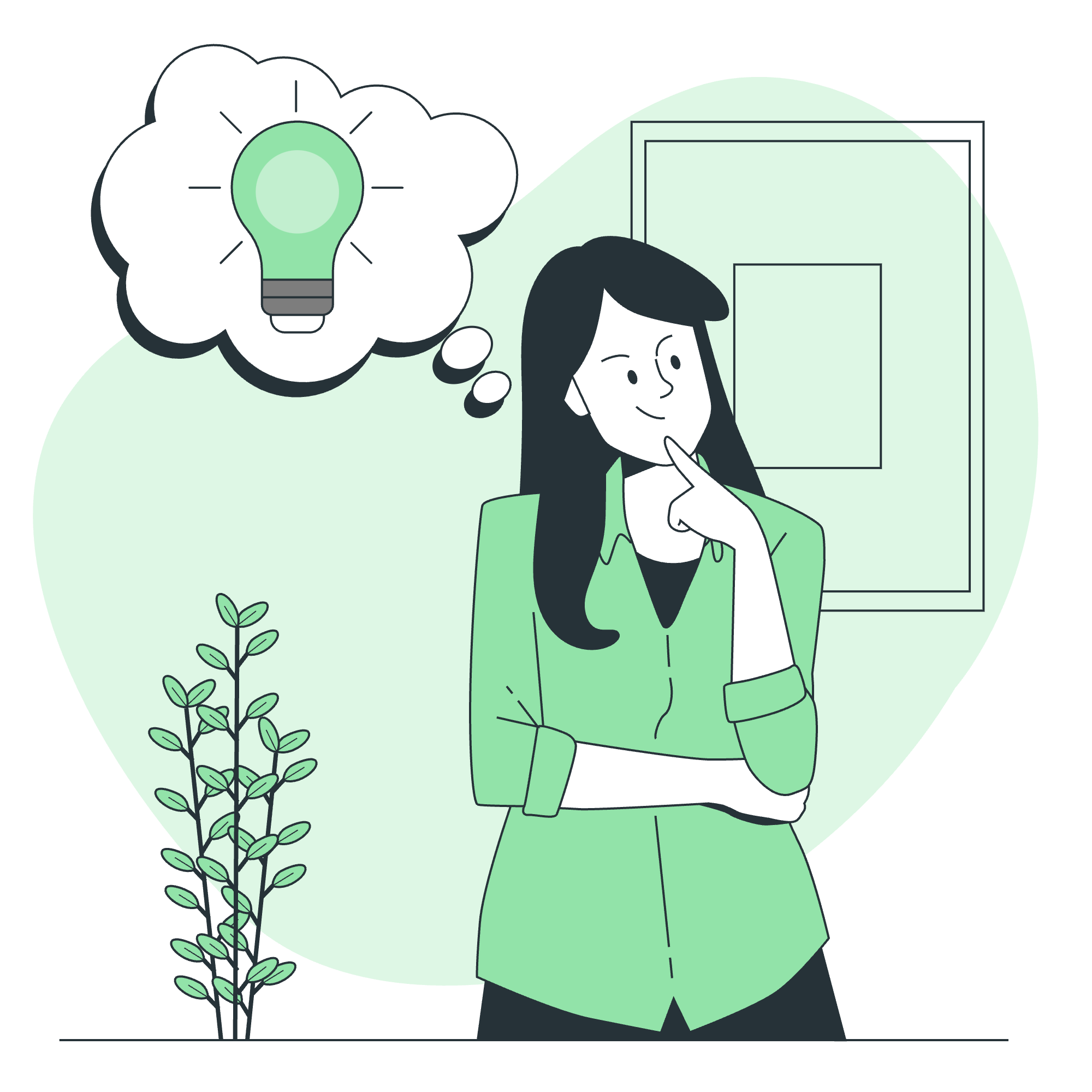
什麼是Docker?
在我們開始安裝之前,讓我們快速介紹一下Docker是什麼。想像你正在搬遷到一個新房子。你不是隨意將你的所有物品打包到隨機的盒子裡,而是Docker讓你可以將每個房間打包到它自己的便携式容器中。這些容器包含了房間運作所需的一切,無論你將它們放在哪裡。在軟件世界中,Docker對應用程序做同樣的事情,使它們容易移動和在任何地方運行。
Docker for Windows
現在,讓我們在Windows電腦上運行Docker。有兩種主要方法:Docker for Windows和Docker Toolbox。我們先從Docker for Windows開始,這是一個更現代且用戶友好的選項。
系統需求
在我們開始之前,請確保你的系統滿足以下要求:
- Windows 10 64位元:專業版、企業版或教育版(構建版本15063或之後)
- 必須啟用Windows功能Hyper-V和容器
安裝步驟
- 從官方Docker網站下載Docker Desktop for Windows。
- 雙擊安裝程序運行它。
- 跟隨安裝向導,保留默認選項。
- 安裝完畢後,Docker會自動啟動。
驗證安裝
為了確保Docker安裝正確,打開命令提示符並輸入:
docker --version你應該會看到類似以下內容:
Docker version 20.10.14, build a224086讓我們嘗試運行我們的第一個Docker容器!在命令提示符中,輸入:
docker run hello-world如果一切設置正確,你會看到來自Docker的歡迎信息。
Docker Toolbox
如果你使用的是Windows的舊版本或者不滿足Docker for Windows的需求,別擔心!Docker Toolbox來拯救你了。
系統需求
- Windows 7、8或10(32位元或64位元)
- 至少4GB的RAM
安裝步驟
- 從官方Docker網站下載Docker Toolbox。
- 運行安裝程序並跟隨提示。
- 安裝完畢後,你會有三個新的應用程序:Docker Quickstart Terminal、Kitematic和Oracle VM VirtualBox。
驗證安裝
- 打開Docker Quickstart Terminal。
- 等待它設置Docker環境(首次可能需要幾分鐘)。
- 當你看到鯨魚的ASCII藝術時,你就準備好了!
嘗試運行hello-world容器:
docker run hello-world使用Docker Toolbox
現在Docker Toolbox已經安裝好了,讓我們探索一些基本命令和概念。
理解Docker Machine
Docker Machine是一個讓你在虚拟宿主上安裝Docker Engine的工具。當使用Docker Toolbox時,它會為你創建一個默認宿主。
要看你的宿主,使用:
docker-machine ls你應該會看到類似以下內容:
NAME ACTIVE DRIVER STATE URL SWARM DOCKER ERRORS
default * virtualbox Running tcp://192.168.99.100:2376 v20.10.14基本Docker命令
讓我們看一下一些重要的Docker命令:
| 命令 | 描述 |
|---|---|
docker pull <image> |
從Docker Hub下載镜像 |
docker run <image> |
從镜像運行容器 |
docker ps |
列出運行中的容器 |
docker ps -a |
列出所有容器(包括停止的容器) |
docker stop <container> |
停止運行的容器 |
docker rm <container> |
刪除容器 |
docker images |
列出下載的镜像 |
讓我們嘗試一些這些命令:
-
下載Ubuntu镜像:
docker pull ubuntu -
運行一個交互式的Ubuntu容器:
docker run -it ubuntu這會將你放入Ubuntu容器中的bash shell。輸入
exit離開。 -
列出運行中的容器:
docker ps -
列出所有容器:
docker ps -a
創建你的第一個Dockerfile
Dockerfile就像是創建Docker镜像的配方。讓我們創建一個簡單的:
-
創建一個新目錄並切換到它:
mkdir my_first_docker cd my_first_docker -
創建一個名為
Dockerfile(無副檔名)的文件並添加以下內容:FROM ubuntu RUN apt-get update && apt-get install -y python3 CMD ["python3", "-c", "print('Hello from my first Docker container!')"] -
建立镜像:
docker build -t my-first-image . -
運行容器:
docker run my-first-image
你應該會在控制台上看到消息"Hello from my first Docker container!"。
結論
恭喜你!你已經邁出了進入Docker世界的第一步。我們涵蓋了在Windows上使用Docker for Windows和Docker Toolbox的安裝,甚至創建了你自己的第一個Docker镜像和容器。
記住,學習Docker就像學習烹飪一樣 - 從簡單的配方開始,很快你就會創作出複雜的多道菜(或者在我們的案例中,是多容器應用程序)!
持續練習使用不同的镜像和容器,並不要害怕嘗試。Docker的偉大之處在於你可以隨時清理並重新開始,而不會影響你的主系統。
在我們的下一課中,我們將深入探討Docker的概念並探索更高级的使用方法。在那之前,祝你愉快地使用Docker!
Credits: Image by storyset
