Docker - Installation
Hello there, future Docker enthusiasts! I'm excited to guide you through the wonderful world of Docker installation. As your virtual computer science teacher with years of experience, I'll make sure we tackle this topic step-by-step, with plenty of examples and explanations along the way. Don't worry if you're new to programming – we'll start from the very basics and work our way up. Let's dive in!
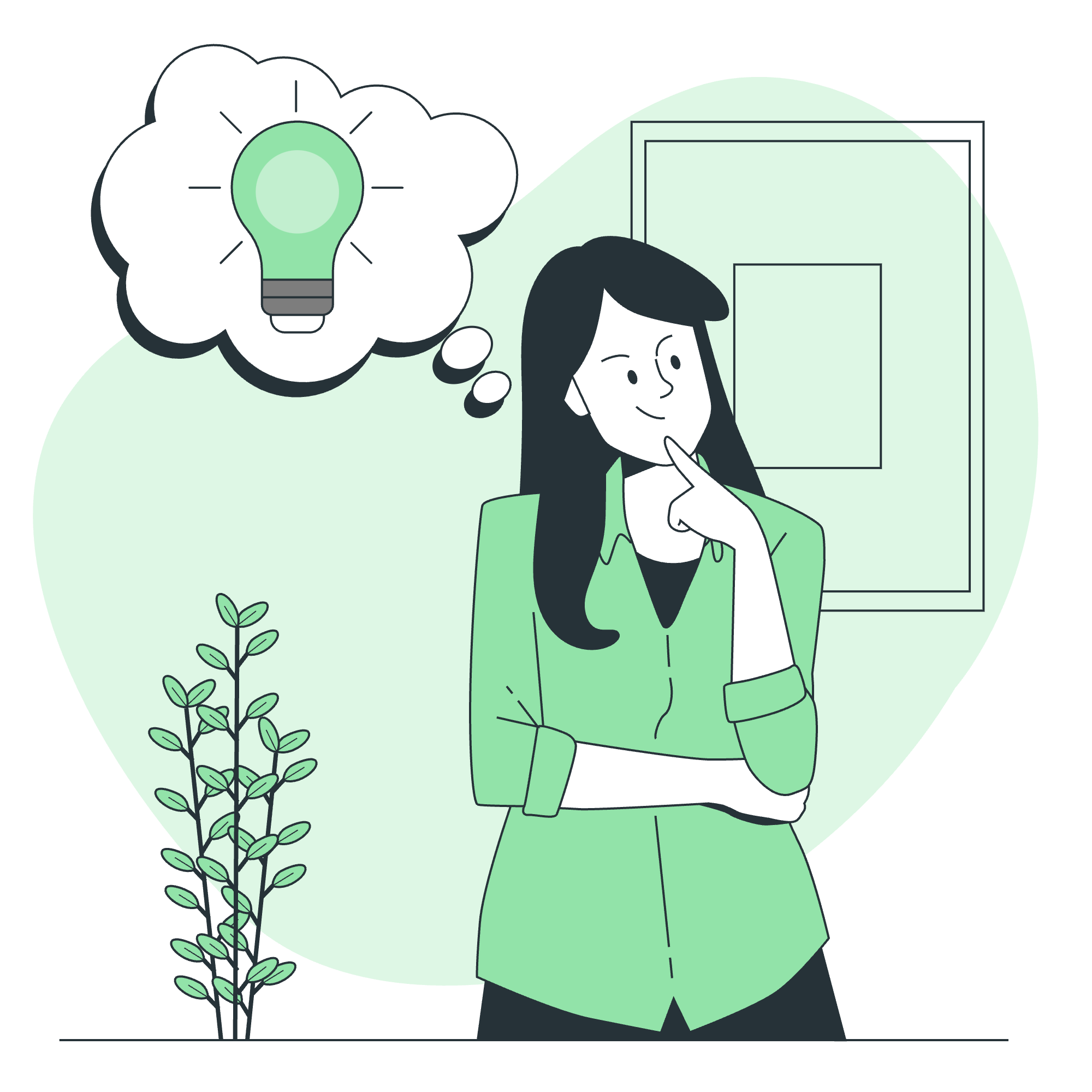
What is Docker?
Before we jump into installation, let's quickly cover what Docker is. Imagine you're moving to a new house. Instead of packing all your belongings in random boxes, Docker lets you pack each room into its own portable container. These containers have everything the room needs to function, no matter where you put them. In the world of software, Docker does the same thing for applications, making them easy to move and run anywhere.
Docker for Windows
Now, let's get Docker running on your Windows machine. There are two main ways to do this: Docker for Windows and Docker Toolbox. We'll start with Docker for Windows, which is the more modern and user-friendly option.
System Requirements
Before we begin, make sure your system meets these requirements:
- Windows 10 64-bit: Pro, Enterprise, or Education (Build 15063 or later)
- Hyper-V and Containers Windows features must be enabled
Installation Steps
- Download Docker Desktop for Windows from the official Docker website.
- Double-click the installer to run it.
- Follow the installation wizard, keeping the default options.
- Once installed, Docker will start automatically.
Verifying the Installation
To make sure Docker is installed correctly, open a command prompt and type:
docker --versionYou should see something like:
Docker version 20.10.14, build a224086Let's try running our first Docker container! In the command prompt, type:
docker run hello-worldIf everything is set up correctly, you'll see a welcome message from Docker.
Docker Toolbox
If you're using an older version of Windows or don't meet the requirements for Docker for Windows, don't worry! Docker Toolbox is here to save the day.
System Requirements
- Windows 7, 8, or 10 (32-bit or 64-bit)
- At least 4GB of RAM
Installation Steps
- Download Docker Toolbox from the official Docker website.
- Run the installer and follow the prompts.
- Once installed, you'll have three new applications: Docker Quickstart Terminal, Kitematic, and Oracle VM VirtualBox.
Verifying the Installation
- Open the Docker Quickstart Terminal.
- Wait for it to set up the Docker environment (this may take a few minutes the first time).
- When you see the whale ASCII art, you're ready to go!
Try running the hello-world container:
docker run hello-worldWorking with Docker Toolbox
Now that we have Docker Toolbox installed, let's explore some basic commands and concepts.
Understanding Docker Machine
Docker Machine is a tool that lets you install Docker Engine on virtual hosts. When using Docker Toolbox, it creates a default machine for you.
To see your machines, use:
docker-machine lsYou should see something like:
NAME ACTIVE DRIVER STATE URL SWARM DOCKER ERRORS
default * virtualbox Running tcp://192.168.99.100:2376 v20.10.14Basic Docker Commands
Let's look at some essential Docker commands:
| Command | Description |
|---|---|
docker pull <image> |
Download an image from Docker Hub |
docker run <image> |
Run a container from an image |
docker ps |
List running containers |
docker ps -a |
List all containers (including stopped ones) |
docker stop <container> |
Stop a running container |
docker rm <container> |
Remove a container |
docker images |
List downloaded images |
Let's try some of these commands:
-
Pull the Ubuntu image:
docker pull ubuntu -
Run an interactive Ubuntu container:
docker run -it ubuntuThis will drop you into a bash shell inside the Ubuntu container. Type
exitto leave. -
List running containers:
docker ps -
List all containers:
docker ps -a
Creating Your First Dockerfile
A Dockerfile is like a recipe for creating Docker images. Let's create a simple one:
-
Create a new directory and navigate to it:
mkdir my_first_docker cd my_first_docker -
Create a file named
Dockerfile(no extension) and add the following:FROM ubuntu RUN apt-get update && apt-get install -y python3 CMD ["python3", "-c", "print('Hello from my first Docker container!')"] -
Build the image:
docker build -t my-first-image . -
Run the container:
docker run my-first-image
You should see the message "Hello from my first Docker container!" printed to the console.
Conclusion
Congratulations! You've taken your first steps into the world of Docker. We've covered installation on Windows using both Docker for Windows and Docker Toolbox, and you've even created your first Docker image and container.
Remember, learning Docker is like learning to cook – start with simple recipes, and soon you'll be creating complex, multi-course meals (or in our case, multi-container applications)!
Keep practicing with different images and containers, and don't be afraid to experiment. Docker's great strength is that you can always clean up and start fresh without affecting your main system.
In our next lesson, we'll dive deeper into Docker concepts and explore more advanced usage. Until then, happy Dockering!
Credits: Image by storyset
