Docker - 설치
안녕하세요, 미래의 Docker 열정가 여러분! Docker 설치의 fascinante 세계를 안내해드리게 되어 기쁩니다. 연년간의 경험을 가진 가상의 컴퓨터 과학 교사로서, 이 주제를 단계별로 천천히 다루며 많은 예제와 설명을 제공해드리겠습니다. 프로그래밍에 처음이라도 걱정하지 마세요 - 기본부터 시작하여 차례대로 올라가겠습니다. 시작해보겠습니다!
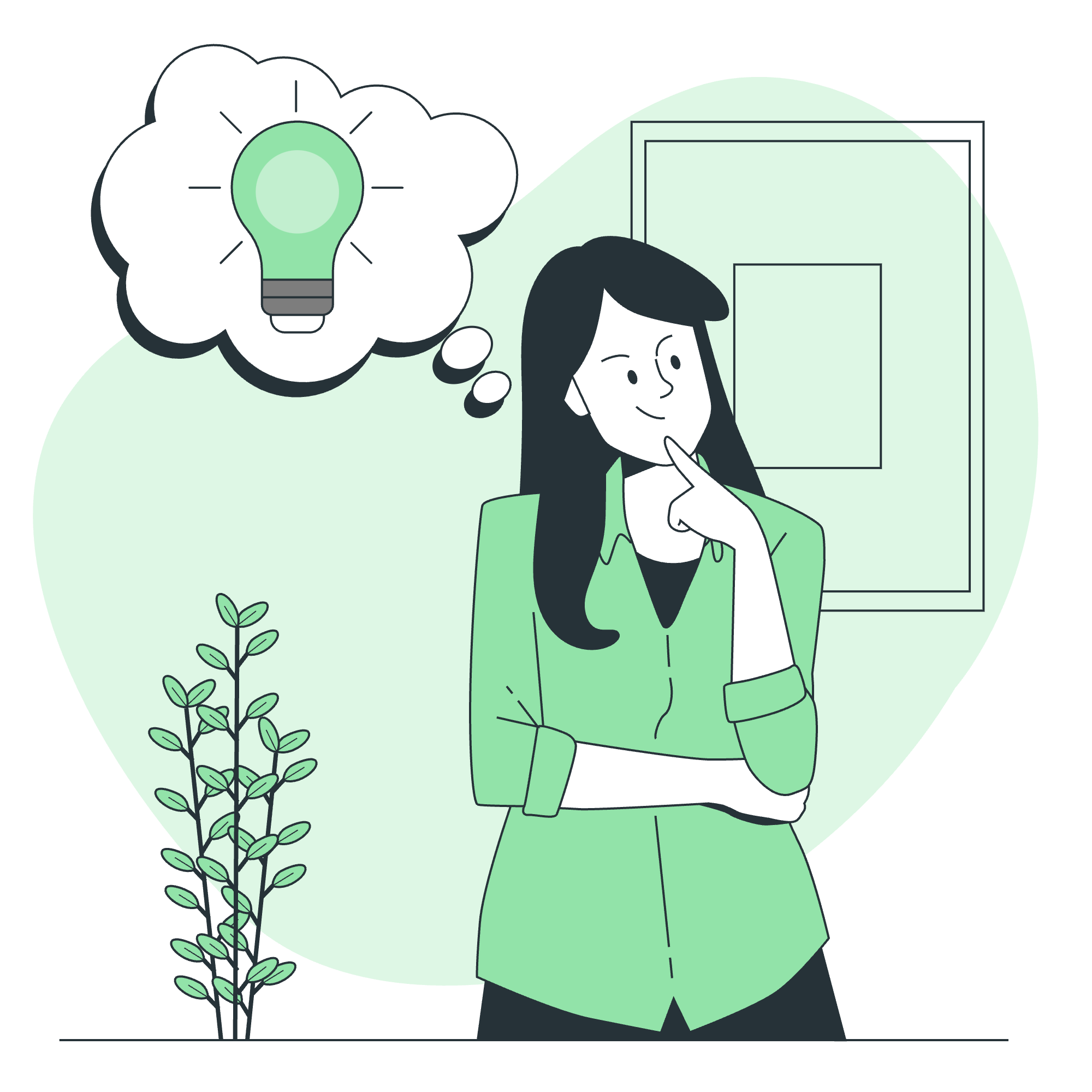
Docker는 무엇인가요?
설치에 들어가기 전에 잠시 Docker가 무엇인지 설명해드리겠습니다. 새로운 집으로 이사할 때, 모든 것을 무작위로 상자에 싸는 대신, Docker는 각 방을 자신만의 이동식 컨테이너로 싸게 해줍니다. 이 컨테이너에는 방이 기능을 발휘할 수 있도록 필요한 모든 것이 들어 있습니다. 소프트웨어 세계에서 Docker는 애플리케이션에 대해 같은 일을 합니다. 어디서든 쉽게 이동하고 실행할 수 있게 합니다.
Docker for Windows
이제 Windows 기계에 Docker를 실행해보겠습니다. 두 가지 주요 방법이 있습니다: Docker for Windows와 Docker Toolbox. 먼저 더 현대적이고 사용자 친화적인 옵션인 Docker for Windows부터 다루겠습니다.
시스템 요구 사항
시작하기 전에 시스템이 다음 요구 사항을 충족하는지 확인해주세요:
- Windows 10 64-bit: Pro, Enterprise, 또는 Education (Build 15063 이상)
- Hyper-V 및 컨테이너 Windows 기능이 활성화되어야 합니다
설치 단계
- 공식 Docker 웹사이트에서 Docker Desktop for Windows를 다운로드합니다.
- 설치 파일을 더블 클릭하여 실행합니다.
- 설치 �izard를 따라가며 기본 옵션을 유지합니다.
- 설치가 완료되면 Docker가 자동으로 시작됩니다.
설치 확인
Docker가 올바르게 설치되었는지 확인하려면 명령 프롬프트를 엽니다고 다음을 입력합니다:
docker --version다음과 같은 내용을 보게 될 것입니다:
Docker version 20.10.14, build a224086첫 번째 Docker 컨테이너를 실행해보겠습니다! 명령 프롬프트에서 다음을 입력합니다:
docker run hello-world모든 것이 올바르게 설정되어 있다면 Docker의 환영 메시지를 볼 수 있습니다.
Docker Toolbox
Windows의 오래된 버전을 사용하거나 Docker for Windows의 요구 사항을 충족하지 못하는 경우, 걱정하지 마세요! Docker Toolbox가 구원자가 됩니다.
시스템 요구 사항
- Windows 7, 8, 또는 10 (32-bit 또는 64-bit)
- 최소 4GB의 RAM
설치 단계
- 공식 Docker 웹사이트에서 Docker Toolbox를 다운로드합니다.
- 설치 파일을 실행하고 프롬프트를 따라갑니다.
- 설치가 완료되면 Docker Quickstart Terminal, Kitematic, 그리고 Oracle VM VirtualBox라는 세 가지 새로운 애플리케이션이 생깁니다.
설치 확인
- Docker Quickstart Terminal을 엽니다.
- Docker 환경을 설정하는 데 몇 분이 걸릴 수 있습니다.
- 고래 ASCII 아트를 본다면 준비가 되었습니다!
hello-world 컨테이너를 실행해보겠습니다:
docker run hello-worldDocker Toolbox 사용
이제 Docker Toolbox가 설치되었으니, 몇 가지 기본 명령어와 개념을 탐색해보겠습니다.
Docker Machine 이해
Docker Machine은 가상 호스트에 Docker Engine을 설치하는 도구입니다. Docker Toolbox를 사용할 때, 기본 기계를 자동으로 생성합니다.
기계를 보려면 다음을 사용합니다:
docker-machine ls다음과 같은 내용을 볼 수 있습니다:
NAME ACTIVE DRIVER STATE URL SWARM DOCKER ERRORS
default * virtualbox Running tcp://192.168.99.100:2376 v20.10.14기본 Docker 명령어
몇 가지 필수 Docker 명령어를 살펴보겠습니다:
| 명령어 | 설명 |
|---|---|
docker pull <image> |
Docker Hub에서 이미지를 다운로드합니다 |
docker run <image> |
이미지에서 컨테이너를 실행합니다 |
docker ps |
실행 중인 컨테이너를 목록에 보여줍니다 |
docker ps -a |
모든 컨테이너(정지된 것 포함)를 목록에 보여줍니다 |
docker stop <container> |
실행 중인 컨테이너를 정지합니다 |
docker rm <container> |
컨테이너를 제거합니다 |
docker images |
다운로드된 이미지를 목록에 보여줍니다 |
다음 명령어를 시도해보겠습니다:
-
Ubuntu 이미지를 다운로드합니다:
docker pull ubuntu -
대화형 Ubuntu 컨테이너를 실행합니다:
docker run -it ubuntu이 명령어는 Ubuntu 컨테이너 내의 bash 셸로 드롭합니다.
exit을 입력하여 나갑니다. -
실행 중인 컨테이너를 목록에 보여줍니다:
docker ps -
모든 컨테이너를 목록에 보여줍니다:
docker ps -a
첫 번째 Dockerfile 생성
Dockerfile은 Docker 이미지를 생성하는 레시피와 같습니다. 간단한 것을 만들어보겠습니다:
-
새로운 디렉토리를 만들고 이동합니다:
mkdir my_first_docker cd my_first_docker -
Dockerfile이라는 파일을 만들고 다음을 추가합니다 (확장자 없음):FROM ubuntu RUN apt-get update && apt-get install -y python3 CMD ["python3", "-c", "print('Hello from my first Docker container!')"] -
이미지를 빌드합니다:
docker build -t my-first-image . -
컨테이너를 실행합니다:
docker run my-first-image
화면에 "Hello from my first Docker container!" 메시지가 표시되어야 합니다.
결론
축하합니다! Docker의 세계로 첫 걸음을 뗀 것입니다. Windows에서 Docker를 설치하는 방법을 Docker for Windows와 Docker Toolbox를 사용하여 다루었고, 첫 번째 Docker 이미지와 컨테이너를 생성했습니다.
Docker를 배우는 것은 요리를 배우는 것과 같습니다 - 간단한 레시피부터 시작하여 곧 다양한 코스 요리(또는 다양한 컨테이너 애플리케이션)를 만들 수 있을 것입니다!
다양한 이미지와 컨테이너로 연습하면서 실험을 꺼지 마세요. Docker의 큰 장점은 언제든지 정리하고 새로 시작할 수 있어 주요 시스템에 영향을 미치지 않는다는 것입니다.
다음 강의에서는 Docker 개념을 더 깊이 탐구하고 고급 사용법을 탐험해보겠습니다. 그때까지, 행복한 Dockering을 기원합니다!
Credits: Image by storyset
