Docker - Pemasangan
Hai sana, penggemar Docker masa depan! Saya sangat antusias untuk memandu Anda melalui dunia menakjubkan pemasangan Docker. Sebagai guru sains komputer virtual yang berpengalaman tahunan, saya akan pastikan kita menangani topik ini langkah demi langkah, dengan banyak contoh dan penjelasan sepanjang jalan. Jangan khawatir jika Anda baru dalam programming - kita akan mulai dari dasar-dasar dan naik tingkat demi tingkat. Ayo masuk ke dalamnya!
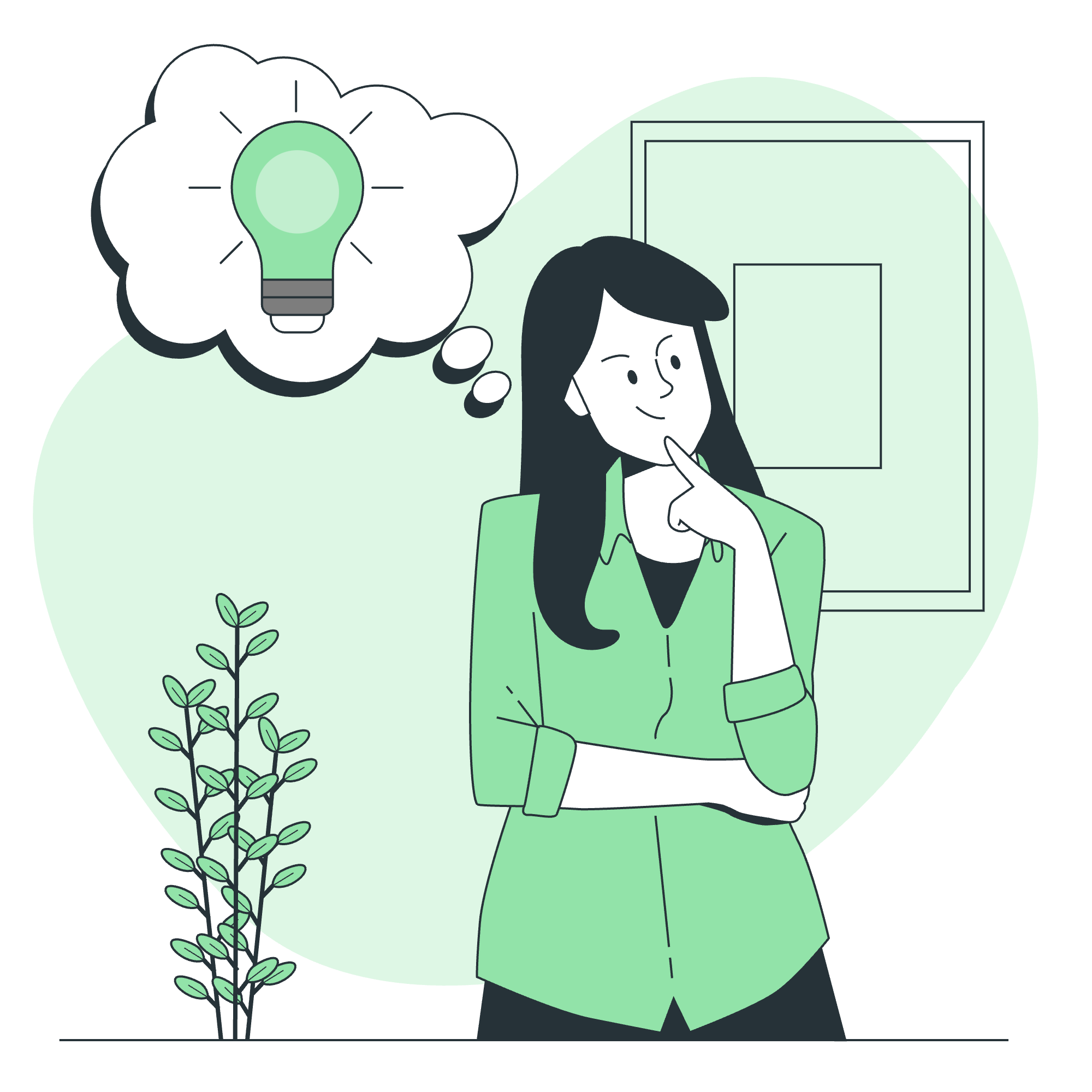
Apa Itu Docker?
Sebelum kita melompat ke pemasangan, mari kita singkatkan apa itu Docker. Bayangkan Anda pindah ke rumah baru. instead of packing all your belongings in random boxes, Docker memungkinkan Anda memasukkan setiap ruang ke dalam kontainer portabelnya sendiri. Kontainer ini memiliki semua yang dibutuhkan oleh ruang itu untuk berfungsi, tanpa peduli di mana Anda menempatkannya. Dalam dunia software, Docker melakukan hal yang sama untuk aplikasi, membuatnya mudah untuk dipindahkan dan dijalankan di mana saja.
Docker untuk Windows
Sekarang, mari kita membuat Docker berjalan di mesin Windows Anda. Ada dua cara utama untuk melakukan ini: Docker untuk Windows dan Docker Toolbox. Kita akan mulai dengan Docker untuk Windows, yang adalah opsi yang lebih modern dan ramah pengguna.
Syarat Sistem
Sebelum kita mulai, pastikan sistem Anda memenuhi syarat ini:
- Windows 10 64-bit: Pro, Enterprise, atau Education (Build 15063 atau lebih baru)
- Fitur Windows Hyper-V dan Kontainer harus diaktifkan
Langkah Pemasangan
- Unduh Docker Desktop untuk Windows dari situs web resmi Docker.
- Klik ganda pada penginstal untuk menjalankan nya.
- Ikuti wizard pemasangan, tetapkan opsi default.
- Setelah terinstal, Docker akan mulai secara otomatis.
Verifikasi Pemasangan
Untuk memastikan Docker terinstal dengan benar, buka command prompt dan ketik:
docker --versionAnda seharusnya melihat sesuatu seperti ini:
Docker version 20.10.14, build a224086Ayo coba menjalankan kontainer Docker pertama Anda! Dalam command prompt, ketik:
docker run hello-worldJika semua pengaturan benar, Anda akan melihat pesan selamat datang dari Docker.
Docker Toolbox
Jika Anda menggunakan versi Windows yang lama atau tidak memenuhi syarat untuk Docker untuk Windows, jangan khawatir! Docker Toolbox disini untuk menyelamatkan hari Anda.
Syarat Sistem
- Windows 7, 8, atau 10 (32-bit atau 64-bit)
- Setidaknya 4GB RAM
Langkah Pemasangan
- Unduh Docker Toolbox dari situs web resmi Docker.
- Jalankan penginstal dan ikuti petunjuk.
- Setelah terinstal, Anda akan memiliki tiga aplikasi baru: Docker Quickstart Terminal, Kitematic, dan Oracle VM VirtualBox.
Verifikasi Pemasangan
- Buka Docker Quickstart Terminal.
- Tunggu sampai ia mengatur lingkungan Docker (ini mungkin memakan waktu beberapa menit pertama kali).
- Ketika Anda melihat seni ASCII paus, Anda siap untuk bergerak!
Coba menjalankan kontainer hello-world:
docker run hello-worldBekerja dengan Docker Toolbox
Sekarang kita memiliki Docker Toolbox terinstal, mari kita jelajahi beberapa perintah dan konsep dasar.
Mengerti Docker Machine
Docker Machine adalah sebuah alat yang memungkinkan Anda menginstal Docker Engine di hos virtual. Saat menggunakan Docker Toolbox, ia menciptakan mesin default bagi Anda.
Untuk melihat mesin Anda, gunakan:
docker-machine lsAnda seharusnya melihat sesuatu seperti ini:
NAME ACTIVE DRIVER STATE URL SWARM DOCKER ERRORS
default * virtualbox Running tcp://192.168.99.100:2376 v20.10.14Perintah Docker Dasar
Ayo lihat beberapa perintah Docker esensial:
| Perintah | Deskripsi |
|---|---|
docker pull <image> |
Unduh sebuah image dari Docker Hub |
docker run <image> |
Jalankan sebuah kontainer dari image |
docker ps |
Daftar kontainer yang sedang berjalan |
docker ps -a |
Daftar semua kontainer (termasuk yang dihentikan) |
docker stop <container> |
Hentikan sebuah kontainer yang sedang berjalan |
docker rm <container> |
Hapus sebuah kontainer |
docker images |
Daftar image yang diunduh |
Ayo coba beberapa perintah ini:
-
Unduh image Ubuntu:
docker pull ubuntu -
Jalankan sebuah kontainer interaktif Ubuntu:
docker run -it ubuntuIni akan menempatkan Anda di shell bash dalam kontainer Ubuntu. Ketik
exituntuk keluar. -
Daftar kontainer yang sedang berjalan:
docker ps -
Daftar semua kontainer:
docker ps -a
Membuat Dockerfile Pertama Anda
Sebuah Dockerfile adalah seperti resep untuk membuat image Docker. Ayo buat yang sederhana:
-
Buat sebuah direktori baru dan navigasikan ke dalamnya:
mkdir my_first_docker cd my_first_docker -
Buat sebuah file bernama
Dockerfile(tanpa ekstensi) dan tambahkan yang berikut:FROM ubuntu RUN apt-get update && apt-get install -y python3 CMD ["python3", "-c", "print('Hello from my first Docker container!')"] -
Bangun image:
docker build -t my-first-image . -
Jalankan kontainer:
docker run my-first-image
Anda seharusnya melihat pesan "Hello from my first Docker container!" dicetak ke konsol.
Kesimpulan
Selamat! Anda telah mengambil langkah pertama ke dunia Docker. Kita telah menutupi pemasangan di Windows menggunakan baik Docker untuk Windows dan Docker Toolbox, dan Anda bahkan telah membuat image dan kontainer Docker pertama Anda.
Ingat, belajar Docker seperti belajar memasak - mulai dengan resep sederhana, dan segera Anda akan membuat makanan yang kompleks, multi-kursus (atau dalam kasus kita, aplikasi multi-kontainer)!
Terus berlatih dengan image dan kontainer yang berbeda, dan jangan takut untuk mencoba. Keunggulan besar Docker adalah Anda selalu dapat membersihkan dan memulai dari awal tanpa mengganggu sistem utama Anda.
Dalam pelajaran berikutnya, kita akan mendalamkan konsep Docker dan mengeksplor penggunaan yang lebih lanjut. Sampai saat itu, selamat Dockering!
Credits: Image by storyset
