Установка Docker
Здравствуйте, будущие энтузиасты Docker! Я рад помочь вам окунуться в чудесный мир установки Docker. Как ваш вымышленный учитель компьютерных наук с многолетним опытом, я убедюсь, что мы рассмотрим эту тему шаг за шагом, с множеством примеров и объяснений по пути. Не волнуйтесь, если вы новички в программировании — мы начнем с самых азов и будем подниматься выше. Погружаемся!
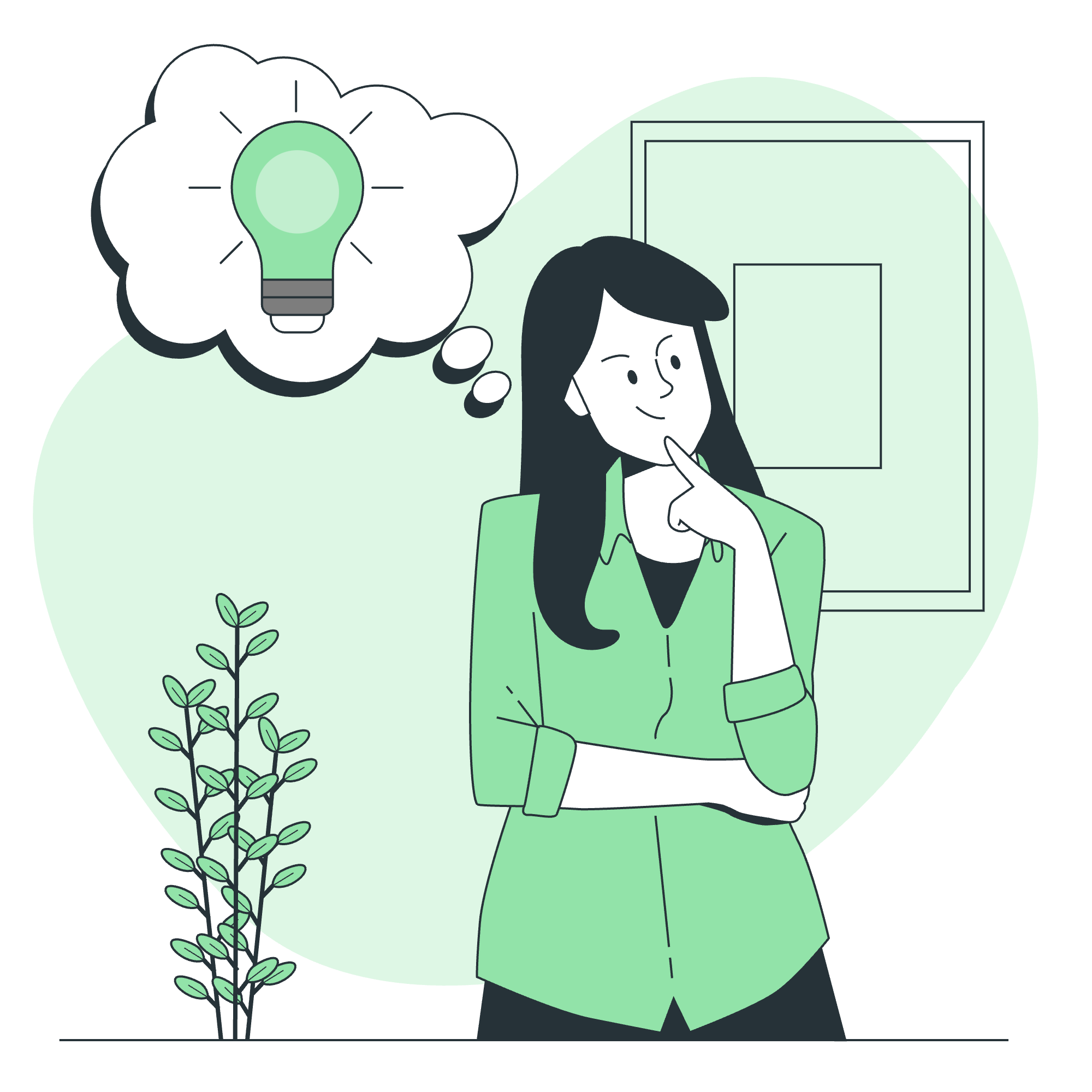
Что такое Docker?
Прежде чем перейти к установке, давайте быстро рассмотрим, что такое Docker. Представьте, что вы переезжаете в новый дом. Вместо того чтобы.pack все ваши вещи в случайные коробки, Docker позволяет вам упаковать каждую комнату в свою портативную容器. Эти контейнеры содержат все, что комнате нужно для функционирования, независимо от того, где вы их поставите. В мире программного обеспечения Docker делает то же самое для приложений, делая их легкими для迁移 и запуска где угодно.
Docker для Windows
Теперь давайте запустим Docker на вашем компьютере с Windows. Есть два основных способа сделать это: Docker для Windows и Docker Toolbox. Мы начнем с Docker для Windows, который является более современным и удобным вариантом.
Требования к системе
Прежде чем начать, убедитесь, что ваша система соответствует следующим требованиям:
- Windows 10 64-bit: Pro, Enterprise или Education (Build 15063 или новее)
- Включены функции Windows Hyper-V и Containers
Шаги установки
- Скачайте Docker Desktop для Windows с официального сайта Docker.
- Дважды щелкните на установщике, чтобы запустить его.
- Следуйте мастеру установки, оставляя стандартные параметры.
- После установки Docker автоматически запустится.
Проверка установки
Чтобы убедиться, что Docker установлен правильно, откройте командную строку и введите:
docker --versionВы должны увидеть что-то вроде:
Docker version 20.10.14, build a224086Давайте试着 запустить наш первый Docker контейнер! В командной строке введите:
docker run hello-worldЕсли все настроено правильно, вы увидите приветственное сообщение от Docker.
Docker Toolbox
Если вы используете старую версию Windows или не соответствуете требованиям для Docker для Windows, не волнуйтесь! Docker Toolbox здесь, чтобы спасти положение.
Требования к системе
- Windows 7, 8 или 10 (32-bit или 64-bit)
- Как минимум 4GB ОЗУ
Шаги установки
- Скачайте Docker Toolbox с официального сайта Docker.
- Запустите установщик и следуйте подсказкам.
- После установки у вас будет три новые программы: Docker Quickstart Terminal, Kitematic и Oracle VM VirtualBox.
Проверка установки
- Откройте Docker Quickstart Terminal.
- Дождитесь, пока он настроит окружение Docker (это может занять несколько минут в первый раз).
- Когда вы увидите鲸鱼 ASCIИ искусство, вы готовы к работе!
Попробуйте запустить контейнер hello-world:
docker run hello-worldРабота с Docker Toolbox
Теперь, когда у нас установлен Docker Toolbox, давайте рассмотрим некоторые базовые команды и концепции.
Понимание Docker Machine
Docker Machine — это инструмент, который позволяет устанавливать Docker Engine на виртуальных хостах. При использовании Docker Toolbox он создает для вас стандартную машину.
Чтобы увидеть ваши машины, используйте:
docker-machine lsВы должны увидеть что-то вроде:
NAME ACTIVE DRIVER STATE URL SWARM DOCKER ERRORS
default * virtualbox Running tcp://192.168.99.100:2376 v20.10.14Основные команды Docker
Давайте рассмотрим некоторые основные команды Docker:
| Команда | Описание |
|---|---|
docker pull <image> |
Скачивает образ с Docker Hub |
docker run <image> |
Запускает контейнер из образа |
docker ps |
Список работающих контейнеров |
docker ps -a |
Список всех контейнеров (включая остановленные) |
docker stop <container> |
Останавливает работающий контейнер |
docker rm <container> |
Удаляет контейнер |
docker images |
Список скачанных образов |
Давайте попробуем algunas из этих команд:
-
Скачайте образ Ubuntu:
docker pull ubuntu -
Запустите interactivo Ubuntu контейнер:
docker run -it ubuntuЭто поместит вас в bash shell внутри контейнера Ubuntu. Введите
exit, чтобы выйти. -
Список работающих контейнеров:
docker ps -
Список всех контейнеров:
docker ps -a
Создание вашего первого Dockerfile
Dockerfile — это как рецепт для создания образов Docker. Давайте создадим простой:
-
Создайте новую директорию и перейдите в нее:
mkdir my_first_docker cd my_first_docker -
Создайте файл под названием
Dockerfile(без расширения) и добавьте следующее:FROM ubuntu RUN apt-get update && apt-get install -y python3 CMD ["python3", "-c", "print('Hello from my first Docker container!')"] -
Постройте образ:
docker build -t my-first-image . -
Запустите контейнер:
docker run my-first-image
Вы должны увидеть сообщение "Hello from my first Docker container!" в консоли.
Заключение
Поздравляю! Вы сделали свои первые шаги в мир Docker. Мы рассмотрели установку на Windows с использованием как Docker для Windows, так и Docker Toolbox, и вы даже создали свой первый образ и контейнер.
помните, что обучение Docker похоже на обучение готовке — начните с простых рецептов, и вскоре вы будете готовить сложные, многоступенчатые блюда (или в нашем случае, многоcontainer приложения)!
Продолжайте практиковаться с различными образами и контейнерами и не бойтесь экспериментировать. Главное преимущество Docker в том, что вы всегда можете навести порядок и начать заново, не влияя на вашу основную систему.
В следующем уроке мы углубимся в концепции Docker и рассмотрим более avanzado использование. Пока что, счастливого Dockering!
Credits: Image by storyset
