How to Run Java in a Docker Container?
Hello there, aspiring programmers! Today, we're going to embark on an exciting journey into the world of Docker and Java. As your friendly neighborhood computer science teacher, I'm here to guide you through this adventure step by step. So, grab your virtual hardhats, and let's dive in!
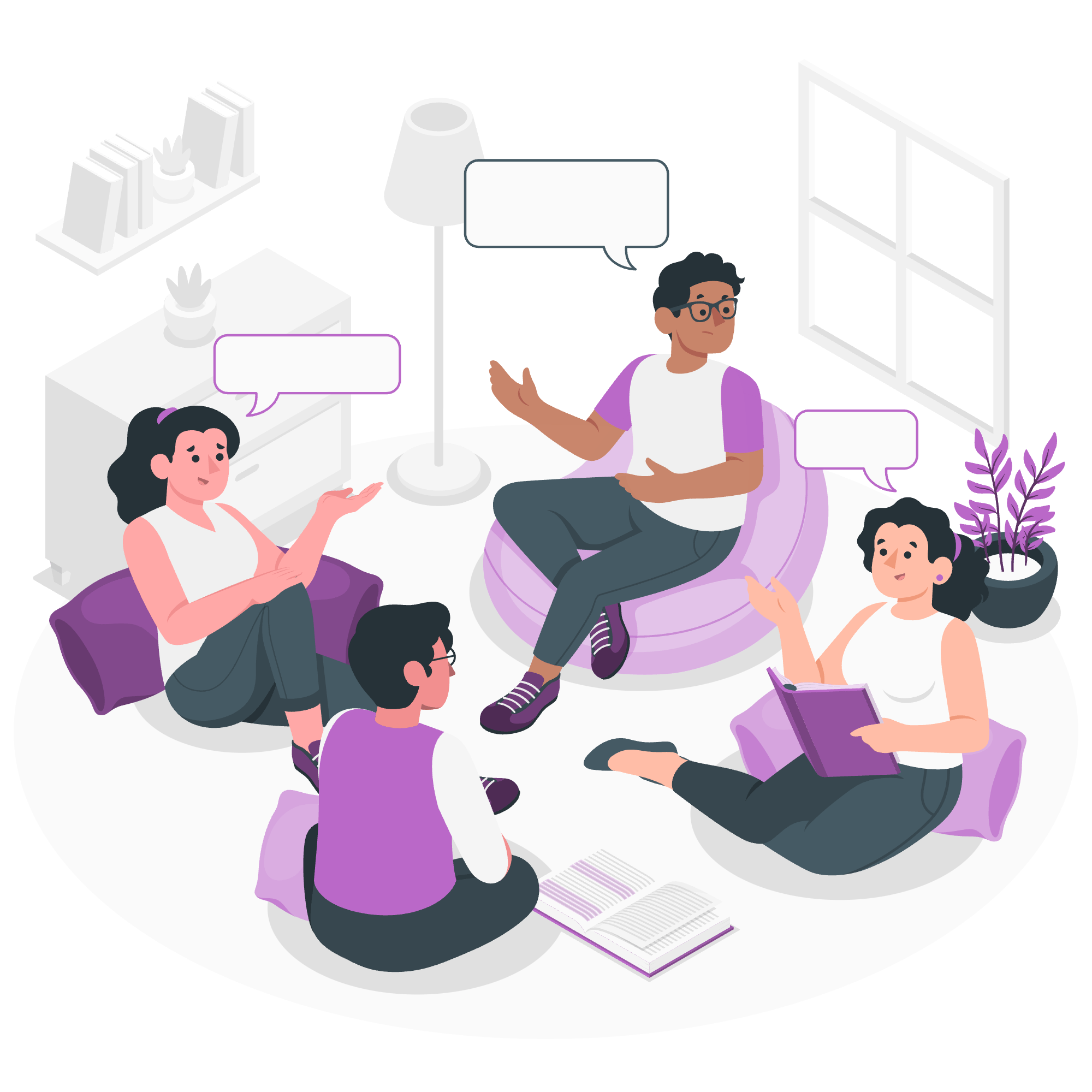
Benefits of Using Docker Containers to Run Java Applications
Before we start coding, let's talk about why we're even bothering with Docker in the first place. Imagine you're baking cookies (stick with me here, I promise this relates to programming). You've got your perfect recipe, but when you try to bake them at your friend's house, they come out all wrong. Different oven, different results, right? Well, that's kind of like what happens with software sometimes.
Docker solves this problem by creating a consistent environment for your Java applications. It's like having a magical portable oven that always bakes your cookies perfectly, no matter where you are. Here are some key benefits:
- Consistency: Your Java app runs the same way everywhere.
- Isolation: Apps don't interfere with each other.
- Portability: Easy to move between development, testing, and production environments.
- Scalability: Quickly spin up multiple instances of your app.
- Version Control: Easily manage different versions of your app and its dependencies.
How to Run Java in Docker Using Java Base Images?
Alright, now let's get our hands dirty (virtually, of course). We'll start with the simplest way to run Java in Docker using official Java base images.
First, make sure you have Docker installed on your machine. If you don't, head over to the Docker website and follow their installation instructions.
Now, let's create a simple Java program. Open your favorite text editor and type in this code:
public class HelloDocker {
public static void main(String[] args) {
System.out.println("Hello, Docker!");
}
}Save this file as HelloDocker.java. Now, let's compile it:
javac HelloDocker.javaThis will create a HelloDocker.class file. Now, we're ready to use Docker! Open your terminal and run:
docker run --rm -v "$PWD":/app -w /app openjdk:11 java HelloDockerLet's break this command down:
-
docker run: This tells Docker to run a container. -
--rm: This removes the container after it exits. -
-v "$PWD":/app: This mounts your current directory to the/appdirectory in the container. -
-w /app: This sets the working directory in the container to/app. -
openjdk:11: This is the Java base image we're using. -
java HelloDocker: This is the command to run our Java program.
If all goes well, you should see "Hello, Docker!" printed in your terminal. Congratulations! You've just run your first Java program in a Docker container!
How to Use Dockerfile to Create Custom Java Images?
Now that we've got the basics down, let's take it up a notch. We're going to create a custom Docker image for our Java application using a Dockerfile.
Create a new file named Dockerfile (no extension) in the same directory as your Java file, and add the following content:
FROM openjdk:11
WORKDIR /app
COPY HelloDocker.java .
RUN javac HelloDocker.java
CMD ["java", "HelloDocker"]Let's break this down:
-
FROM openjdk:11: This specifies our base image. -
WORKDIR /app: This sets the working directory in our container. -
COPY HelloDocker.java .: This copies our Java file into the container. -
RUN javac HelloDocker.java: This compiles our Java file. -
CMD ["java", "HelloDocker"]: This specifies the command to run when the container starts.
Now, let's build our custom image:
docker build -t my-java-app .And run it:
docker run my-java-appYou should see "Hello, Docker!" again. But this time, we've created our own custom Docker image!
Key Tips for Setting Up Java in Docker
As we wrap up our Docker journey, let's go over some key tips to keep in mind:
| Tip | Description |
|---|---|
| Use official base images | Always start with official Java images from Docker Hub |
| Keep images small | Use Alpine-based images for smaller footprint |
| Use multi-stage builds | Separate build and runtime environments for smaller final images |
| Don't run as root | Use USER instruction to switch to a non-root user |
| Use environment variables | Make your containers configurable |
| Optimize for caching | Order Dockerfile instructions from least to most frequently changing |
Remember, like learning any new skill, mastering Docker takes practice. Don't get discouraged if things don't work perfectly the first time. Keep experimenting, keep learning, and most importantly, have fun!
As we say in the programming world, "May your code be bug-free and your containers always run!" Happy coding, future Docker masters!
Credits: Image by storyset
