Docker 컨테이너에서 Java를 어떻게 실행하나요?
안녕하세요, 야심 찬 프로그래머 여러분! 오늘 우리는 Docker와 Java의 세계로 흥미로운 여정을 떠납니다. 여러분의 친절한 이웃 컴퓨터 과학 교사로서, 저는 이 모험을 단계별로 안내해 드리겠습니다. 그러니 가상의 안전帽을 쓰고, 함께 들어가 보겠습니다!
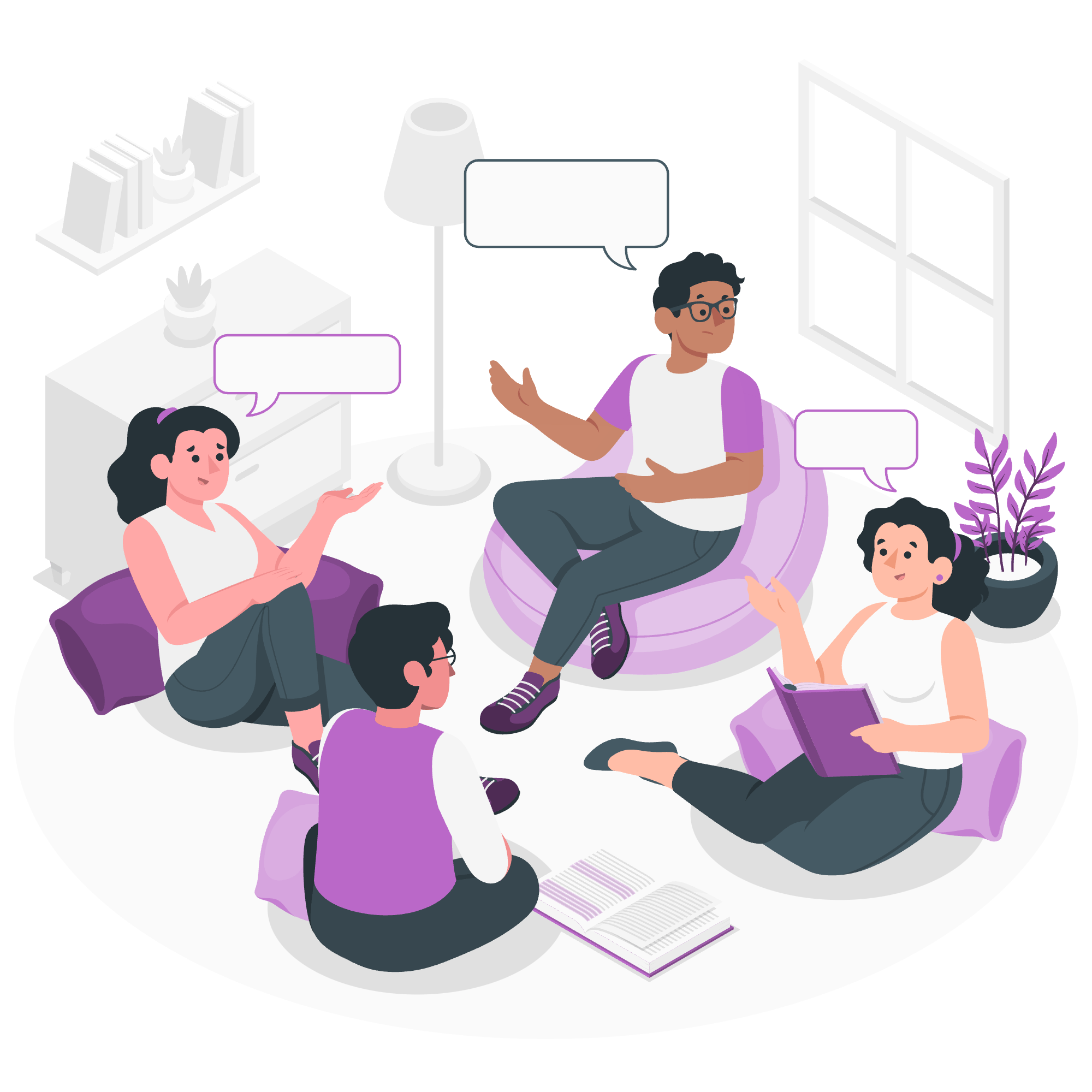
Docker 컨테이너를 사용하여 Java 애플리케이션을 실행하는 이유
코딩을 시작하기 전에, 왜 Docker를 사용하는지에 대해 이야기해 보겠습니다. 상상해 보세요, 쿠키를 만드는 것 (여기서부터는 프로그래밍과 관련이 있으니 따라오세요). 완벽한 레시피가 있지만, 친구 집에서 그것을 만들어 보면 잘못 나옵니다. 다른 오븐을 사용했기 때문에 결과가 달라졌죠? 그래, 소프트웨어에서도 종종 그런 일이 일어납니다.
Docker는 Java 애플리케이션에 일관된 환경을 만들어 이 문제를 해결합니다. 마치 어디서나 쿠키를 완벽하게 구울 수 있는 마법의 이동식 오븐을 가지고 있는 것처럼입니다. 다음은 몇 가지 주요 이점입니다:
- 일관성: Java 애플리케이션이 어디서나 동일하게 실행됩니다.
- 고립성: 애플리케이션이 서로 간섭하지 않습니다.
- 이동성: 개발, 테스트, 생산 환경 간 쉽게 이동할 수 있습니다.
- 확장성: 애플리케이션의 여러 인스턴스를 빠르게 실행할 수 있습니다.
- 버전 관리: 애플리케이션과 그 의존성의 다양한 버전을 쉽게 관리할 수 있습니다.
Java 베이스 이미지를 사용하여 Docker에서 Java를 실행하는 방법
좋아요, 이제 손을 더러워하게 만들어 보겠습니다 (가상으로만 말이죠). Docker에서 Java를 실행하는 가장 간단한 방법으로, 공식 Java 베이스 이미지를 사용해 보겠습니다.
먼저, Docker가 컴퓨터에 설치되어 있는지 확인하세요. 설치되지 않았다면, Docker 웹사이트로 이동하여 설치 지침을 따라하세요.
이제 간단한 Java 프로그램을 만들어 보겠습니다. 좋아하는 텍스트 편집기를 열고 다음 코드를 작성하세요:
public class HelloDocker {
public static void main(String[] args) {
System.out.println("Hello, Docker!");
}
}이 파일을 HelloDocker.java로 저장합니다. 이제 컴파일해 보겠습니다:
javac HelloDocker.java이 명령어는 HelloDocker.class 파일을 생성합니다. 이제 Docker를 사용할 준비가 되었습니다! 터미널을 엽니다 다음을 실행합니다:
docker run --rm -v "$PWD":/app -w /app openjdk:11 java HelloDocker이 명령어를 분해해 보겠습니다:
-
docker run: Docker가 컨테이너를 실행하도록 합니다. -
--rm: 컨테이너가 종료되면 제거합니다. -
-v "$PWD":/app: 현재 디렉토리를 컨테이너의/app디렉토리로 마운트합니다. -
-w /app: 컨테이너의 작업 디렉토리를/app으로 설정합니다. -
openjdk:11: 사용할 Java 베이스 이미지입니다. -
java HelloDocker: Java 프로그램을 실행하는 명령어입니다.
모든 것이 잘되면, 터미널에 "Hello, Docker!"가 출력되어야 합니다. 축하합니다! 여러분은 첫 번째 Java 프로그램을 Docker 컨테이너에서 실행했습니다!
Dockerfile을 사용하여 커스텀 Java 이미지를 만드는 방법
이제 기본적인 내용을 이해했으므로, 한 단계 더 나아가 보겠습니다. 우리는 Dockerfile을 사용하여 Java 애플리케이션을 위한 커스텀 Docker 이미지를 만들어 보겠습니다.
동일한 디렉토리에 Dockerfile (확장자 없음)이라는 이름의 새 파일을 생성하고, 다음 내용을 추가합니다:
FROM openjdk:11
WORKDIR /app
COPY HelloDocker.java .
RUN javac HelloDocker.java
CMD ["java", "HelloDocker"]이를 분해해 보겠습니다:
-
FROM openjdk:11: 우리의 베이스 이미지를 지정합니다. -
WORKDIR /app: 컨테이너의 작업 디렉토리를/app으로 설정합니다. -
COPY HelloDocker.java .: Java 파일을 컨테이너로 복사합니다. -
RUN javac HelloDocker.java: Java 파일을 컴파일합니다. -
CMD ["java", "HelloDocker"]: 컨테이너가 시작될 때 실행할 명령어를 지정합니다.
이제 커스텀 이미지를 빌드해 보겠습니다:
docker build -t my-java-app .그리고 실행합니다:
docker run my-java-app이번에도 "Hello, Docker!"가 출력되어야 합니다. 하지만 이번에는 우리가 커스텀 Docker 이미지를 만들었습니다!
Docker에서 Java를 설정하는 주요 팁
Docker 여정을 마무리하면서, 기억해 두는 것이 좋은 몇 가지 주요 팁을 되짚어 보겠습니다:
| 팁 | 설명 |
|---|---|
| 공식 베이스 이미지 사용 | Docker Hub에서 공식 Java 이미지를 사용하세요 |
| 이미지 작소화 | Alpine 기반 이미지를 사용하여 사이즈를 줄이세요 |
| 다단계 빌드 사용 | 빌드와 실행 환경을 분리하여 최종 이미지 크기를 줄이세요 |
| root로 실행하지 않음 |
USER 지시어를 사용하여 비root 사용자로 전환하세요 |
| 환경 변수 사용 | 컨테이너를 구성할 수 있도록 환경 변수를 사용하세요 |
| 캐싱 최적화 | Dockerfile 지시어를 자주 바뀌는 것부터 적게 바뀌는 것으로 순서대로 배치하세요 |
기억하시라, 새로운 기술을 배우는 것은 연습이 필요합니다. 첫 번째 시도에서 완벽하게 작동하지 않는다면 실망하지 마세요. 계속 실험하고, 배우고, 가장 중요한 것은 즐겁게 만들어 보세요!
프로그래밍 세계에서 우리는 이렇게 말합니다, "당신의 코드가 버그가 없고, 컨테이너가 항상 실행되기를 바랍니다!" 미래의 Docker 마스터 여러분, 행복한 코딩을 기원합니다!
Credits: Image by storyset
