以下は、提供された英文文本を日本語に翻訳し、Markdown形式で整形したものです。
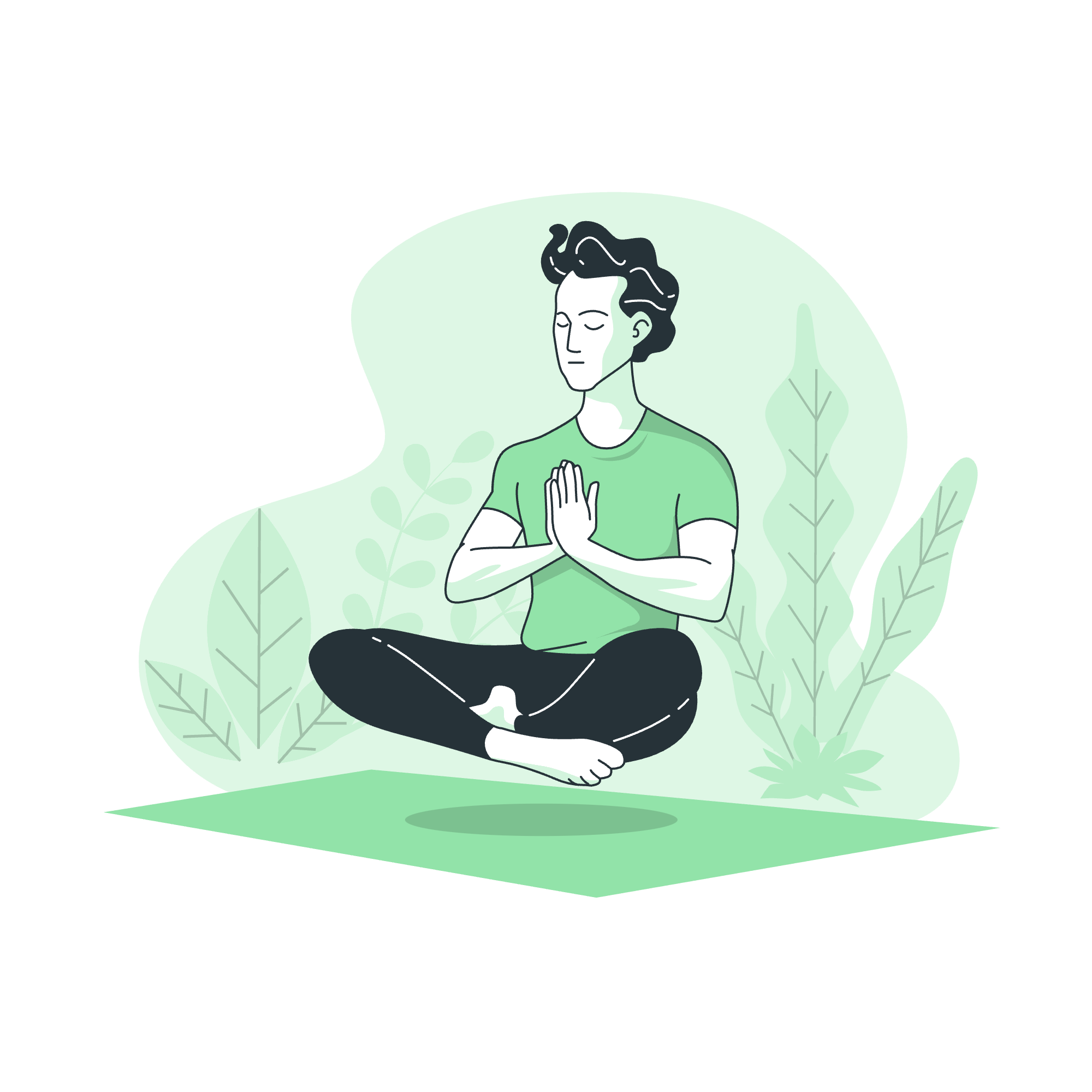
ReactJS - Bootstrap: 初級者向け統合ガイド
こんにちは、未来のReact開発者たち!ReactJSとBootstrapの世界に誘うガイドとして、あなたに会えて嬉しいです。私は数年間コンピュータサイエンスを教えてきましたが、このチュートリアルの終わりには、Bootstrapを使ってReactアプリケーションをスタイリッシュでプロフェッショナルに見せる方法をしっかりと理解していることでしょう。それでは、始めましょう!
Bootstrapとは?
ReactとBootstrapを統合する前に、まずBootstrapとは何かを理解しましょう。家を建てることを考えてみてください。すべてのレンガ、釘、家具をから作るか、もしくは既製のコンポーネントを使ってプロセスを速めることができます。Bootstrapはその既製のコンポーネントのようなもの、しかしウェブ開発用です。
Bootstrapは、プレデザインされたコンポーネントとスタイルのコレクションを提供する人気のCSSフレームワークです。Bootstrapを使うと、CSSをすべてから書くことなく、Responsiveで視覚的に魅力的なウェブページを迅速に作成できます。
ReactでBootstrapを使う理由
「なぜReactでBootstrapを使うべきなのか?」と思っているかもしれません。ちょっとした話をします。数年前、Reactには非常に得意な学生がいましたが、デザインには苦戦していました。彼のアプリケーションは完璧に動作しますが、90年代のもののように見えてしまっていました。しかし、彼がBootstrapを発見した瞬間、彼のプロジェクトは「まあまあ」から「すごい!」に一気に変貌しました。
Reactは動的なユーザーインターフェースを構築するのに最適ですが、内蔵のスタイルはありません。ReactとBootstrapを組み合わせることで、Reactの強力なコンポーネントベースのアーキテクチャとBootstrapの美しい、Responsiveなデザイン要素の両方を手に入れることができます。
BootstrapをReactに統合する方法
それでは、BootstrapをReactに統合する方法を見ていきましょう。主に2つの方法があります:
- Bootstrap CSSを使う
- React-Bootstrapを使う
どちらの方法も見てみましょうが、まず新しいReactプロジェクトを設定しましょう。
新しいReactプロジェクトの設定
まだしていない場合は、コンピュータにNode.jsをインストールしてください。その後、ターミナルを開き、以下のコマンドを実行します:
npx create-react-app my-bootstrap-app
cd my-bootstrap-app
npm startこれにより、新しいReactアプリケーションが作成され、開発サーバーが起動します。ブラウザでデフォルトのReactアプリケーションが動作していることを確認してください。
メソッド1: Bootstrap CSSを使う
BootstrapをReactプロジェクトに追加する最もシンプルな方法は、CSSファイルをインクルードすることです。以下の手順に従ってください:
- Bootstrapをインストールします:
npm install bootstrap-
src/index.jsファイルにBootstrap CSSをインポートします:
import 'bootstrap/dist/css/bootstrap.min.css';今あなたはReactコンポーネントでBootstrapクラスを使うことができます。簡単なナビゲーションバーを作成して、実際に使ってみましょう:
import React from 'react';
function App() {
return (
<nav className="navbar navbar-expand-lg navbar-light bg-light">
<a className="navbar-brand" href="#">My Bootstrap App</a>
<button className="navbar-toggler" type="button" data-toggle="collapse" data-target="#navbarNav" aria-controls="navbarNav" aria-expanded="false" aria-label="Toggle navigation">
<span className="navbar-toggler-icon"></span>
</button>
<div className="collapse navbar-collapse" id="navbarNav">
<ul className="navbar-nav">
<li className="nav-item active">
<a className="nav-link" href="#">Home</a>
</li>
<li className="nav-item">
<a className="nav-link" href="#">About</a>
</li>
<li className="nav-item">
<a className="nav-link" href="#">Contact</a>
</li>
</ul>
</div>
</nav>
);
}
export default App;このコードは、Bootstrapクラスを使ってResponsiveなナビゲーションバーを作成します。
メソッド2: React-Bootstrapを使う
Bootstrap CSSを直接使う方法も効果的ですが、React-Bootstrapを使うと、Bootstrap機能を組み込んだReactコンポーネントを提供します。この方法はより「Reactらしく」、より保守しやすいコードになります。
以下のように設定します:
- React-BootstrapとBootstrapをインストールします:
npm install react-bootstrap bootstrap-
src/index.jsファイルにBootstrap CSSをインポートします(前と同じ):
import 'bootstrap/dist/css/bootstrap.min.css';今、React-Bootstrapコンポーネントを使ってナビゲーションバーを書き直してみましょう:
import React from 'react';
import { Navbar, Nav } from 'react-bootstrap';
function App() {
return (
<Navbar bg="light" expand="lg">
<Navbar.Brand href="#home">My Bootstrap App</Navbar.Brand>
<Navbar.Toggle aria-controls="basic-navbar-nav" />
<Navbar.Collapse id="basic-navbar-nav">
<Nav className="mr-auto">
<Nav.Link href="#home">Home</Nav.Link>
<Nav.Link href="#about">About</Nav.Link>
<Nav.Link href="#contact">Contact</Nav.Link>
</Nav>
</Navbar.Collapse>
</Navbar>
);
}
export default App;このコードは、前の例と同じ結果を達成しますが、NavbarやNavなどのReact-Bootstrapコンポーネントを使っています。
ReactでのBootstrapコンポーネント
ReactアプリケーションにBootstrapを設定したので、いくつかの人気のBootstrapコンポーネントを見て、Reactでどのように使うかを探ってみましょう。さまざまなBootstrapコンポーネントを使ったシンプルなページレイアウトを作成します。
import React from 'react';
import { Container, Row, Col, Card, Button } from 'react-bootstrap';
function App() {
return (
<Container>
<Row className="mt-5">
<Col md={4}>
<Card>
<Card.Img variant="top" src="https://via.placeholder.com/150" />
<Card.Body>
<Card.Title>Card 1</Card.Title>
<Card.Text>
これはいくつかのコンテンツを含むサンプルカードです。
</Card.Text>
<Button variant="primary">もっと詳しく</Button>
</Card.Body>
</Card>
</Col>
<Col md={4}>
<Card>
<Card.Img variant="top" src="https://via.placeholder.com/150" />
<Card.Body>
<Card.Title>Card 2</Card.Title>
<Card.Text>
別のコンテンツを含むカードです。
</Card.Text>
<Button variant="secondary">探検する</Button>
</Card.Body>
</Card>
</Col>
<Col md={4}>
<Card>
<Card.Img variant="top" src="https://via.placeholder.com/150" />
<Card.Body>
<Card.Title>Card 3</Card.Title>
<Card.Text>
また別のカードでBootstrapを紹介します。
</Card.Text>
<Button variant="success">発見する</Button>
</Card.Body>
</Card>
</Col>
</Row>
</Container>
);
}
export default App;この例では、以下のBootstrapコンポーネントを使っています:
-
Container:コンテンツを中央に配置するためのコンテナを作成します。 -
RowとCol:Bootstrapのグリッドシステムを実装し、Responsiveなレイアウトを構築します。 -
Card:コンテンツを表示するための柔軟なコンテナです。 -
Button:スタイルの異なるボタンを作成します。
md={4}プロパティは、中程度以上のスクリーンサイズでは各カラムが4ユニット分占めることを示しています。これにより、3つの等幅カラムが作成されます。
Bootstrapのカスタマイズ
Bootstrapの素晴らしい点之一はその柔軟性です。プロジェクトのユニークなスタイルに合わせて簡単にカスタマイズできます。以下にいくつかの方法を示します。
1. Bootstrap変数をオーバーライドする
srcディレクトリにcustom.scssというファイルを作成します:
// custom.scss
// デフォルトの変数をオーバーライド
$primary: #007bff;
$secondary: #6c757d;
$success: #28a745;
// Bootstrapとそのデフォルト変数をインポート
@import '~bootstrap/scss/bootstrap.scss';その後、index.jsにこのファイルをインポートします:
import './custom.scss';2. カスタムクラスを追加する
Bootstrapクラスと一緒に自分のクラスを追加することもできます:
<Button className="my-custom-button" variant="primary">カスタムボタン</Button>そしてCSS(またはSCSS)ファイルに以下のようにします:
.my-custom-button {
border-radius: 25px;
text-transform: uppercase;
}結論
おめでとうございます!ReactとBootstrapを統合する世界への初めてのステップを踏みました。BootstrapをReactプロジェクトに設定する基本的な方法、Bootstrapコンポーネントの使用方法、そしてBootstrapをカスタマイズする方法について説明しました。
実践を重ねることで完璧になります。ここで学んだことを使って小さなプロジェクトを作ってみてください。もしかしたら、ポートフォリオページやシンプルなブログレイアウトなどです。これらツールを使うことに慣れるほど、あなたはますます快適になるでしょう。
このチュートリアルを終える際に、前述の学生の話を思い出します。当初はフロントエンドデザインに不安を持っていた彼女が、ReactとBootstrapを使ったことで非常に美しく機能的なウェブアプリケーションを作成するようになりました。あなたが次の成功ストーリーになるかもしれません!
codingを続け、好奇心を持ち続け、そして何より楽しんでください。次回まで、BootstrapとReactの楽しい世界で!
| 方法 | 利点 | 欠点 |
|---|---|---|
| Bootstrap CSSを使う | 設定が簡単、以前にBootstrapを使ったことがある人には親しみやすい | よりReactらしくない、バンドルサイズが大きくなる可能性がある |
| React-Bootstrapを使う | よりReactらしく、Reactコンポーネントとの統合が良い | 新しいコンポーネントAPIを学ぶ必要がある |
Credits: Image by storyset
