ReactJS - Bootstrap: A Beginner's Guide to Integrating Bootstrap
Hello there, future React developers! I'm thrilled to be your guide on this exciting journey into the world of ReactJS and Bootstrap. As someone who's been teaching computer science for years, I can assure you that by the end of this tutorial, you'll have a solid understanding of how to make your React applications look sleek and professional using Bootstrap. So, let's dive in!
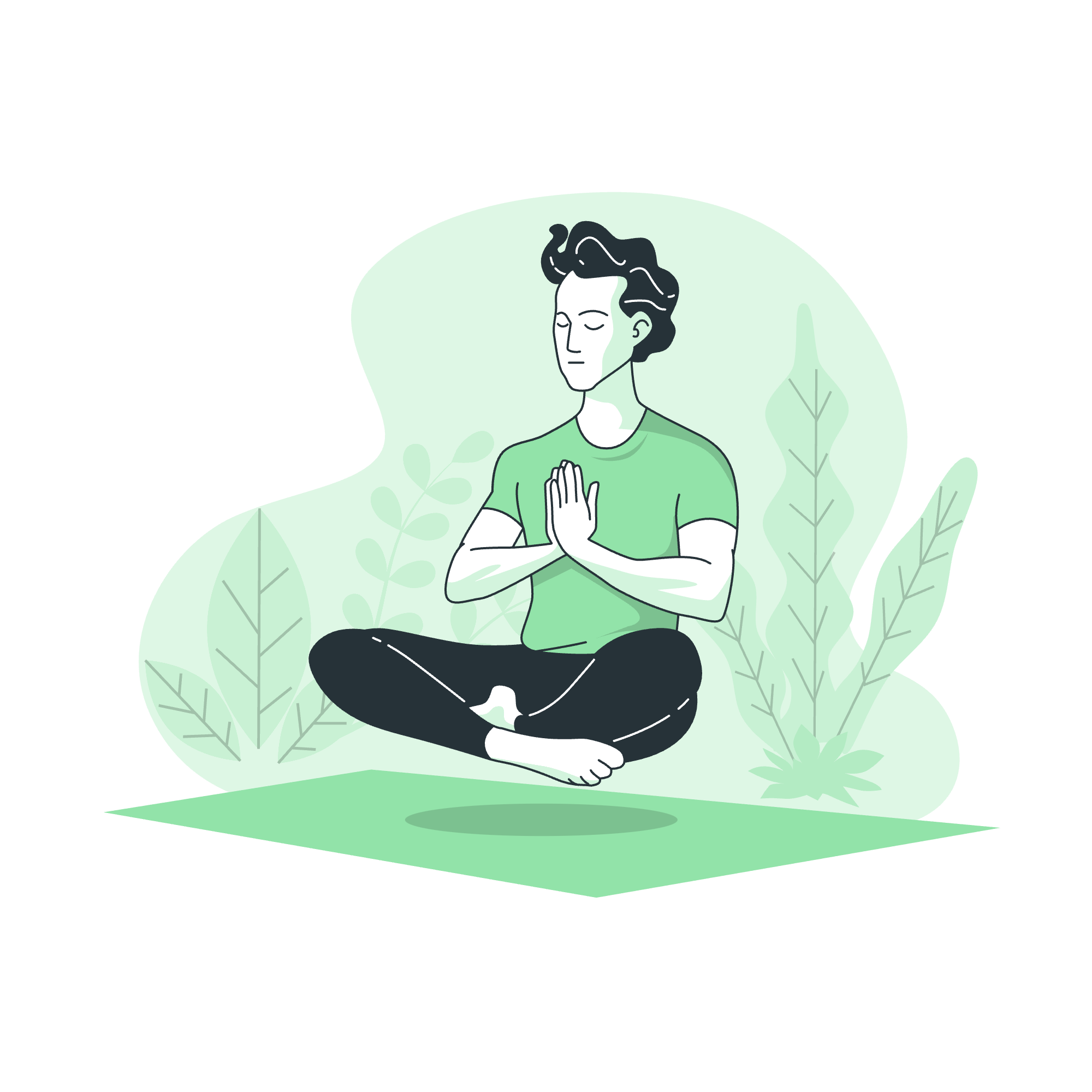
What is Bootstrap?
Before we start integrating Bootstrap with React, let's take a moment to understand what Bootstrap is. Imagine you're building a house. You could create every brick, nail, and piece of furniture from scratch, or you could use pre-made components to speed up the process. Bootstrap is like those pre-made components, but for web development.
Bootstrap is a popular CSS framework that provides a collection of pre-designed components and styles. It's like having a treasure chest full of ready-to-use website elements at your fingertips. With Bootstrap, you can quickly create responsive and visually appealing web pages without having to write all the CSS from scratch.
Why Use Bootstrap with React?
You might be wondering, "Why should I use Bootstrap with React?" Well, let me tell you a little story. Years ago, I had a student who was brilliant at React but struggled with design. His applications worked flawlessly but looked like they were stuck in the 90s. Then he discovered Bootstrap, and suddenly, his projects went from "meh" to "wow!" in no time.
React is great for building dynamic user interfaces, but it doesn't come with built-in styles. By combining React with Bootstrap, you get the best of both worlds: React's powerful component-based architecture and Bootstrap's beautiful, responsive design elements.
Integrating Bootstrap with React
Now, let's get our hands dirty and start integrating Bootstrap with React. There are two main ways to do this:
- Using Bootstrap CSS
- Using React-Bootstrap
We'll explore both methods, but first, let's set up a new React project.
Setting Up a New React Project
If you haven't already, you'll need to install Node.js on your computer. Once that's done, open your terminal and run the following commands:
npx create-react-app my-bootstrap-app
cd my-bootstrap-app
npm startThis will create a new React application and start the development server. You should see the default React app running in your browser.
Method 1: Using Bootstrap CSS
The simplest way to add Bootstrap to your React project is by including the CSS file. Here's how:
- Install Bootstrap:
npm install bootstrap- Import Bootstrap CSS in your
src/index.jsfile:
import 'bootstrap/dist/css/bootstrap.min.css';Now you can use Bootstrap classes in your React components. Let's create a simple navbar to see it in action:
import React from 'react';
function App() {
return (
<nav className="navbar navbar-expand-lg navbar-light bg-light">
<a className="navbar-brand" href="#">My Bootstrap App</a>
<button className="navbar-toggler" type="button" data-toggle="collapse" data-target="#navbarNav" aria-controls="navbarNav" aria-expanded="false" aria-label="Toggle navigation">
<span className="navbar-toggler-icon"></span>
</button>
<div className="collapse navbar-collapse" id="navbarNav">
<ul className="navbar-nav">
<li className="nav-item active">
<a className="nav-link" href="#">Home</a>
</li>
<li className="nav-item">
<a className="nav-link" href="#">About</a>
</li>
<li className="nav-item">
<a className="nav-link" href="#">Contact</a>
</li>
</ul>
</div>
</nav>
);
}
export default App;This code creates a responsive navbar using Bootstrap classes. The navbar class defines the main container, while other classes like navbar-expand-lg and navbar-light control its behavior and appearance.
Method 2: Using React-Bootstrap
While using Bootstrap CSS directly works well, React-Bootstrap takes it a step further by providing React components that incorporate Bootstrap functionality. This approach is more "React-like" and can lead to cleaner, more maintainable code.
Let's set it up:
- Install React-Bootstrap and Bootstrap:
npm install react-bootstrap bootstrap- Import Bootstrap CSS in your
src/index.jsfile (same as before):
import 'bootstrap/dist/css/bootstrap.min.css';Now, let's rewrite our navbar using React-Bootstrap components:
import React from 'react';
import { Navbar, Nav } from 'react-bootstrap';
function App() {
return (
<Navbar bg="light" expand="lg">
<Navbar.Brand href="#home">My Bootstrap App</Navbar.Brand>
<Navbar.Toggle aria-controls="basic-navbar-nav" />
<Navbar.Collapse id="basic-navbar-nav">
<Nav className="mr-auto">
<Nav.Link href="#home">Home</Nav.Link>
<Nav.Link href="#about">About</Nav.Link>
<Nav.Link href="#contact">Contact</Nav.Link>
</Nav>
</Navbar.Collapse>
</Navbar>
);
}
export default App;This code achieves the same result as our previous example, but it uses React-Bootstrap components like Navbar and Nav instead of raw HTML elements with Bootstrap classes. This approach is more idiomatic in React and can make your code easier to maintain.
Bootstrap Components in React
Now that we've set up Bootstrap in our React app, let's explore some popular Bootstrap components and how to use them in React. We'll create a simple page layout using various Bootstrap components.
import React from 'react';
import { Container, Row, Col, Card, Button } from 'react-bootstrap';
function App() {
return (
<Container>
<Row className="mt-5">
<Col md={4}>
<Card>
<Card.Img variant="top" src="https://via.placeholder.com/150" />
<Card.Body>
<Card.Title>Card 1</Card.Title>
<Card.Text>
This is a sample card with some content.
</Card.Text>
<Button variant="primary">Learn More</Button>
</Card.Body>
</Card>
</Col>
<Col md={4}>
<Card>
<Card.Img variant="top" src="https://via.placeholder.com/150" />
<Card.Body>
<Card.Title>Card 2</Card.Title>
<Card.Text>
Another card with different content.
</Card.Text>
<Button variant="secondary">Explore</Button>
</Card.Body>
</Card>
</Col>
<Col md={4}>
<Card>
<Card.Img variant="top" src="https://via.placeholder.com/150" />
<Card.Body>
<Card.Title>Card 3</Card.Title>
<Card.Text>
Yet another card to showcase Bootstrap.
</Card.Text>
<Button variant="success">Discover</Button>
</Card.Body>
</Card>
</Col>
</Row>
</Container>
);
}
export default App;In this example, we're using several Bootstrap components:
-
Container: Creates a centered container for our content. -
RowandCol: Implement Bootstrap's grid system for responsive layouts. -
Card: Displays content in a flexible container. -
Button: Creates styled buttons with various appearances.
The md={4} prop on the Col components tells Bootstrap to make each column take up 4 units out of the 12-unit grid system on medium-sized screens and larger. This results in three equal-width columns.
Customizing Bootstrap in React
One of the great things about Bootstrap is its flexibility. You can easily customize it to match your project's unique style. Here are a few ways to do that:
1. Overriding Bootstrap Variables
Create a file named custom.scss in your src directory:
// Custom.scss
// Override default variables
$primary: #007bff;
$secondary: #6c757d;
$success: #28a745;
// Import Bootstrap and its default variables
@import '~bootstrap/scss/bootstrap.scss';Then, import this file in your index.js instead of the default Bootstrap CSS:
import './custom.scss';2. Adding Custom Classes
You can also add your own classes alongside Bootstrap classes:
<Button className="my-custom-button" variant="primary">Custom Button</Button>Then in your CSS (or SCSS) file:
.my-custom-button {
border-radius: 25px;
text-transform: uppercase;
}Conclusion
Congratulations! You've just taken your first steps into the world of integrating Bootstrap with React. We've covered the basics of setting up Bootstrap in a React project, using Bootstrap components, and even customizing Bootstrap to fit your needs.
Remember, practice makes perfect. Try building a small project using what you've learned here. Maybe a personal portfolio page or a simple blog layout. The more you use these tools, the more comfortable you'll become with them.
As we wrap up, I'm reminded of another student I had who was initially intimidated by front-end design. After learning to use Bootstrap with React, she went on to create some of the most beautiful and functional web applications I've ever seen. Who knows? Maybe you'll be my next success story!
Keep coding, stay curious, and most importantly, have fun with it. Until next time, happy React-ing with Bootstrap!
| Method | Pros | Cons |
|---|---|---|
| Using Bootstrap CSS | Simple to set up, Familiar for those who've used Bootstrap before | Less React-like, May lead to larger bundle size |
| Using React-Bootstrap | More React-like, Better integration with React components | Requires learning new component APIs |
Credits: Image by storyset
